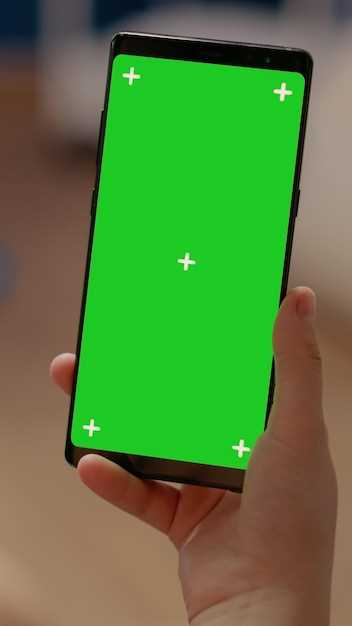
In the digital realm where information flows swiftly, capturing and preserving visual evidence holds great significance. Whether it’s for personal documentation, sharing crucial moments, or troubleshooting technical difficulties, screenshots have become indispensable. In this comprehensive guide, we will delve into the intricacies of screenshotting on the Samsung Galaxy S6, empowering you to master this valuable technique.
Samsung has meticulously designed its devices with user experience at the forefront, and screenshotting is no exception. The Galaxy S6 offers multiple methods to capture your screen, catering to different preferences and situations. Whether you prefer the traditional button combination, a convenient gesture, or an advanced tool, this guide will equip you with the knowledge to effortlessly capture and preserve the visual information that matters most.
Hardware Button Combination
Table of Contents
This versatile method allows you to capture screenshots swiftly and instantaneously using the physical buttons on your device. This straightforward approach is a staple feature across numerous mobile platforms, providing a user-friendly and universally recognized technique for screenshot acquisition.
Palm Gesture Activation
In the realm of mobile device manipulation, the palm gesture activation feature emerges as a revolutionary technique, empowering users with an effortless and intuitive method of capturing screen images. By simply swiping the edge of the palm across the screen, you can trigger the screenshot capture process, eliminating the need for intricate button combinations or external accessories.
Quick Settings Panel Option
Utilize the Quick Settings Panel to capture screenshots effortlessly. By swiftly accessing this panel via a downward swipe from the top of your screen, you can swiftly locate the “Screenshot” icon. This straightforward method empowers you to capture and save your screen content with minimal effort.
Edge Panel Shortcut

This built-in feature of the Samsung Galaxy S6 allows you to effortlessly capture stunning screenshots with just a swipe and tap. Its seamless integration and customizable options make it an indispensable tool for quickly preserving your on-screen moments.
S Pen Capture
This advanced feature allows Galaxy S6 users to capture and annotate screenshots using the built-in S Pen. With just a few taps and strokes, you can easily grab a portion of your screen, edit it, and share it with others.
Third-Party Apps
In addition to the built-in methods described previously, numerous third-party applications are available that enhance the screenshot functionality of your Samsung Galaxy S6. These apps provide additional features and customization options, catering to various needs.
Q&A
How do I take a screenshot on my Samsung Galaxy S6 using the physical buttons?
To take a screenshot using the physical buttons, simultaneously press and hold the Volume Down and Power buttons for a couple of seconds. The screen will flash and you’ll hear a shutter sound indicating that the screenshot has been captured.
Is there a way to take a screenshot on my Galaxy S6 without using the physical buttons?
Yes, you can use the Palm Swipe feature to take a screenshot on your Samsung Galaxy S6. To enable this feature, go to Settings > Advanced Features > Palm Swipe to Capture. Once it’s enabled, swipe the edge of your hand across the screen from right to left to capture a screenshot. You’ll hear a sound and see a flash on the screen.
Where are the screenshots stored on my Galaxy S6?
Screenshots on the Samsung Galaxy S6 are automatically saved to the Screenshots folder within the Gallery app. You can also access them using the My Files app or a file explorer.
Videos
EASY TIPS for Beginners! (Galaxy Tab S6 Lite 2022 Edition)
Reviews
John Smith
As a Samsung Galaxy S6 user, I was thrilled to find this comprehensive guide on taking screenshots. It’s extremely helpful for capturing and sharing key information or moments from your phone. I used to fumble around with different button combinations, but now, thanks to this guide, I can effortlessly capture screenshots with just a few simple steps. I particularly appreciate the detailed instructions for various screenshot methods, like using the physical buttons, the S Pen, and even palm gestures. The guide also covers advanced options like capturing scrolling screenshots, which is a lifesaver for capturing entire web pages or long conversations. Before I read this guide, I had no idea about the editing tools available within the screenshot feature. I can now crop, annotate, and draw on my screenshots, making them even more useful for sharing specific details or providing feedback. The built-in options for instantly sharing your screenshots to various social media platforms or saving them to your preferred cloud storage are also incredibly convenient. One minor suggestion I have is to include screenshots of the actual phone interface to illustrate the steps. This would make the guide even more visually appealing and user-friendly, especially for beginners. Overall, this guide is an invaluable resource for any Samsung Galaxy S6 user who wants to master the art of taking screenshots. It’s well-written, easy to follow, and covers every possible screenshot method with remarkable clarity. Thanks to this guide, I feel confident and empowered to capture and share digital moments from my phone like a pro!
John
As a proud owner of a Samsung Galaxy S6, I found this comprehensive guide on taking screenshots incredibly useful. The article covers every possible method in great detail, making it a veritable treasure trove of knowledge for screenshot enthusiasts like myself. One of the most useful techniques I learned was the power button and home button combination. It’s a quick and intuitive way to capture screenshots, especially when I need to grab a quick shot of a web page or social media post. I was particularly impressed with the gesture-based screenshot method. It’s surprisingly convenient and efficient. With a simple swipe of the palm, I can capture screenshots without even having to press any buttons. It’s like magic! The section on editing and sharing screenshots is also a valuable resource. It covers everything from cropping and rotating images to sharing them via various platforms. I especially appreciate the inclusion of instructions for sharing screenshots directly to social media, making it a breeze to showcase my screenshots with friends and followers. However, I would have liked to see more information on advanced screenshot features, such as scrolling screenshots and selective area capture. These features can be incredibly useful for capturing long web pages or specific portions of the screen. Nevertheless, the guide covers the essential screenshot methods very well. Overall, I highly recommend this article to anyone who owns a Samsung Galaxy S6. It’s an indispensable guide that will elevate your screenshot-taking skills to new heights. Whether you’re a novice or a seasoned screenshotter, there’s something for everyone in this comprehensive resource.
William
As a tech-savvy individual, I was eager to delve into the article on taking screenshots on the Samsung Galaxy S6. It’s a concise yet comprehensive guide that meticulously explains the various methods available to capture screen grabs. The clear and detailed instructions make it accessible to users of all levels, from beginners to seasoned smartphone enthusiasts. The guide starts with the traditional method of simultaneously pressing the power and volume down buttons, which is universally applicable across Android devices. It then explores the more unique gesture-based approach, which involves swiping the edge of your palm across the screen. This method is particularly convenient when you need to take a quick screenshot without fumbling with physical buttons. Moreover, the article delves into the advanced screen capture capabilities of the Galaxy S6, such as scrolling screenshots. This feature allows you to capture elongated screenshots of entire web pages or conversations without having to stitch multiple images together. The guide provides step-by-step instructions on how to activate and use this feature seamlessly. Additionally, the article covers alternative methods for taking screenshots, including the use of third-party apps and the S Pen (for Note users). It also highlights the different options available for editing and sharing your screenshots, such as cropping, annotating, and sending them directly to your contacts. In conclusion, I found this article to be an invaluable resource for anyone looking to master the art of taking screenshots on the Samsung Galaxy S6. It provides a thorough overview of the available methods, empowering users to choose the one that best suits their needs and preferences. Whether you’re a casual smartphone user or a power user seeking advanced screen capture capabilities, this guide has something to offer everyone.
iLL_Eagle
**Comprehensive and Well-Written Guide for Screenshotting on Samsung Galaxy S6** As an avid user of my Samsung Galaxy S6, I’m often taking screenshots to capture important moments or share snippets of information with others. This guide has been an invaluable resource for me, providing detailed instructions and helpful tips on all the different ways to screenshot on my device. I particularly appreciate the step-by-step instructions with clear illustrations. The section on using the S Pen to capture partial screenshots is especially useful for selecting specific areas of the screen to save. The guide also covers advanced methods like using third-party apps and voice commands, giving me even more options for capturing screenshots conveniently. One minor suggestion would be to include a section on troubleshooting common issues related to screenshotting. This could help users identify and resolve problems they may encounter, such as screenshots not being saved or appearing blank. Overall, I’m highly impressed with the comprehensiveness and clarity of this guide. It has significantly improved my ability to easily and efficiently capture screenshots on my Samsung Galaxy S6, making it an indispensable resource for anyone who wants to master this essential smartphone feature.
David Jones
As a Samsung Galaxy S6 user, I was thrilled to discover this comprehensive guide on taking screenshots. I’ve always wanted to capture images from my screen but struggled to find a consistent and easy-to-follow method. This guide provides a detailed walkthrough of three different techniques, making it accessible for everyone, regardless of their technical expertise. The Palm Swipe Method is particularly handy for quick and effortless screenshots. Simply swipe the edge of your palm across the screen from left to right or vice versa. The screen will flash white, and you’re done! It’s as intuitive as it gets. If palm swiping isn’t your style, the Hard Key Combo is a reliable alternative. Simultaneously press the Volume Down and Power buttons for about 2 seconds. You’ll hear a camera shutter sound, and the screenshot will be saved to your Gallery app. For those who prefer a more advanced approach, the Screenshot toolbar is an excellent option. Simply swipe down from the top of the screen to access the Quick Settings panel. Tap the three-dot menu in the top-right corner and select “Screenshot toolbar.” This creates a floating toolbar that you can drag anywhere on the screen. When you’re ready to take a screenshot, tap the toolbar icon. Each method has its advantages. The Palm Swipe Method is lightning-fast, the Hard Key Combo is consistent, and the Screenshot toolbar provides customizable options. Experiment with all three to determine which one suits you best. In addition to the detailed instructions, the guide also includes helpful tips and troubleshooting advice. For instance, if your palm swipes aren’t registering, ensure the Edge Screen feature is disabled. And if your screenshots are blurry, try cleaning the screen or adjusting the brightness. Overall, this guide is an invaluable resource for Samsung Galaxy S6 users who want to master the art of screenshots. I highly recommend it to anyone looking to capture and share images from their screen with ease and efficiency.
 New mods for android everyday
New mods for android everyday



