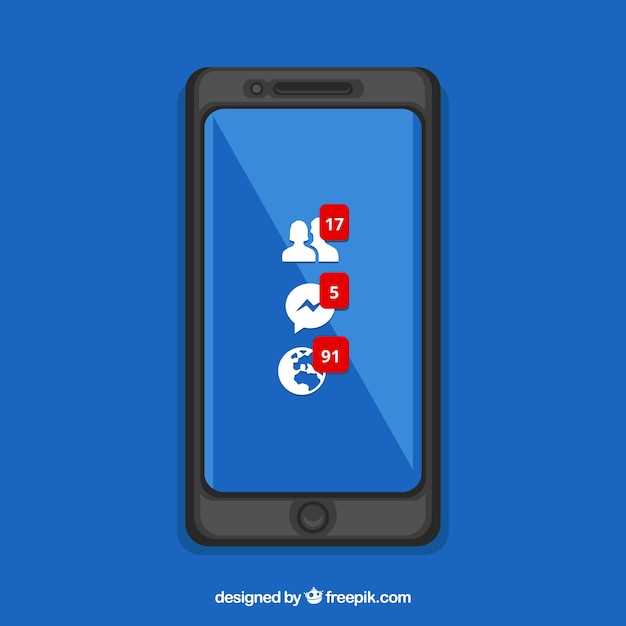
In the realm of modern communication, the ability to preserve fleeting moments through visual documentation has become an indispensable tool. With the advent of smartphones, the task of capturing screenshots has evolved into a ubiquitous practice, enabling users to effortlessly share their digital experiences, relay information, and chronicle the passage of time.
For proud owners of the Samsung Galaxy S5, understanding the nuances of screenshot capture is paramount to maximizing the device’s capabilities. This definitive guide will delve into the intricacies of screen capture techniques, providing a comprehensive resource for both novice and experienced users alike.
Capture with Hardware Buttons
Table of Contents
While there are numerous ways to capture screenshots, the most straightforward method involves utilizing the physical buttons on your device. This simple technique allows you to seize the screen’s contents with ease and efficiency.
Instructions:
| Step | Description |
|---|---|
| 1 | Position your fingers on the Power and Volume Down buttons simultaneously. |
| 2 | Press and hold both buttons for a brief moment, until you hear a shutter sound or see a screenshot confirmation on the screen. |
The captured screenshot will be automatically saved to your device’s Photo Gallery or Screenshot folder. This approach provides a convenient and hassle-free way to capture the display’s contents without resorting to third-party applications or complex gestures.
Use the Palm Swipe Gesture

Capture quick and easy screenshots with the palm swipe gesture. This intuitive method allows you to take a screenshot simply by swiping the edge of your hand across the screen. Follow these steps to enable and utilize this convenient feature:
Screenshot using S Pen
For Samsung Galaxy S5 users, the S Pen stylus provides an additional method for capturing screenshots. This feature allows for quick and convenient screen captures, whether for documentation, sharing, or other purposes.
Utilize Third-Party Apps
Expand your options by leveraging third-party applications tailored specifically for screen capture. These apps offer an array of features, customizable settings, and advanced editing capabilities that enhance the screenshot experience.
Edit and Share Screenshots
Once you’ve captured an image of your screen, you may want to spruce it up or share it with others. Here’s how to do both:
Edit Screenshots:
Using Samsung’s built-in image editor, you can make quick adjustments to your screenshots. Simply tap the Edit icon that appears when you take a screenshot. Here, you can crop, rotate, add text or drawings, and even apply filters.
Share Screenshots:
To share your edited screenshots, tap the Share icon in the image editor. You can then choose to send the image via text message, email, social media, and more. Alternatively, you can save the screenshot to your device’s gallery for later retrieval.
Troubleshooting Common Issues
Having trouble capturing a screenshot on your Samsung Galaxy S5? Here are some common issues you may encounter and their solutions:
No response when pressing the button combination:
– Ensure the correct button combination is used (Volume Down + Home or Power + Home).
– Check if the buttons are working properly by using them in other functions.
Screenshot not saved:
– Make sure there is sufficient storage space available on the device.
– Verify that the “Screenshots” folder has been created in the Gallery app.
Blurry or distorted screenshots:
– Ensure the device is not moving or shaking during the screenshot process.
– Adjust the focus of the camera before taking the screenshot if possible.
Unable to share screenshots:
– Check if the sharing permissions are set up correctly for the apps or platforms you want to share to.
– Restart the device and try again.
If none of these solutions resolve the issue, contact Samsung Support or seek assistance from a qualified repair technician.
Question and Answer
How do I take a screenshot on my Samsung Galaxy S5 using the physical buttons?
To take a screenshot using the physical buttons, simultaneously press and hold the Power and Home buttons for a few seconds until you hear a shutter sound and see the screenshot appear on the screen.
Can I take a screenshot on my Samsung Galaxy S5 without using any buttons?
Yes, you can take a screenshot on your Samsung Galaxy S5 using the Palm Swipe feature. To enable this feature, go to Settings > Advanced Features > Motions and Gestures and turn on the “Palm swipe to capture” option. Once enabled, you can simply swipe the edge of your palm across the screen to take a screenshot.
Where are my screenshots saved on my Samsung Galaxy S5?
Screenshots taken on your Samsung Galaxy S5 are automatically saved to the “Screenshots” folder in the Gallery app. You can also access your screenshots through the Quick Settings menu by swiping down from the top of the screen and tapping the “Screenshot” icon.
How can I edit or share my screenshots on my Samsung Galaxy S5?
To edit or share your screenshots, open the Gallery app and tap on the screenshot you want to edit. From there, you can use the editing tools to crop, rotate, or add text to your screenshot. To share your screenshot, tap the “Share” button and select the desired method for sharing (e.g., email, social media, etc.).
How do I screenshot on a Samsung Galaxy S5 using hardware keys?
To screenshot using hardware keys on your Samsung Galaxy S5, simultaneously press and hold the Volume Down and Power buttons for a few seconds. You’ll hear a camera shutter sound and see a screenshot animation on the screen, indicating a successful capture.
I can’t find the screenshot in my Gallery app. Where can I locate it?
Screenshots taken on your Samsung Galaxy S5 are typically saved in the “Screenshots” album within your Gallery app. If you can’t find it there, check the “DCIM” folder on your device’s internal storage or SD card. The screenshot file will have a “.png” extension.
 New mods for android everyday
New mods for android everyday



