
Are you an S23 Ultra user who wants to capture what’s on your screen? Whether you’re sharing a tutorial, preserving a conversation, or just want to remember something, there are a few different ways to screenshot on Samsung’s latest flagship phone. Let’s dive right in and explore each method in detail.
Before we proceed, it’s important to note that the screen recording feature on Samsung S23 Ultra allows you to seamlessly capture what’s happening on your device, including any videos, animations, and audios playing at the time. This makes it a versatile tool not just for creating static images but also for capturing dynamic content.
How to Capture Screen Images on Samsung S23 Ultra
Table of Contents
Master the art of capturing screen images on your Samsung S23 Ultra with ease. We provide a comprehensive guide to equip you with the necessary knowledge and steps. Discover the various methods to effortlessly preserve memorable moments, important information, and more on your device!
Using the Side Buttons
For a simple and convenient method, employ the side buttons of your device. This intuitive approach requires no additional settings or setup. Simply locate the Volume Down and Power buttons situated on the side of your Samsung S23 Ultra.
Capturing a Scrolling Screenshot
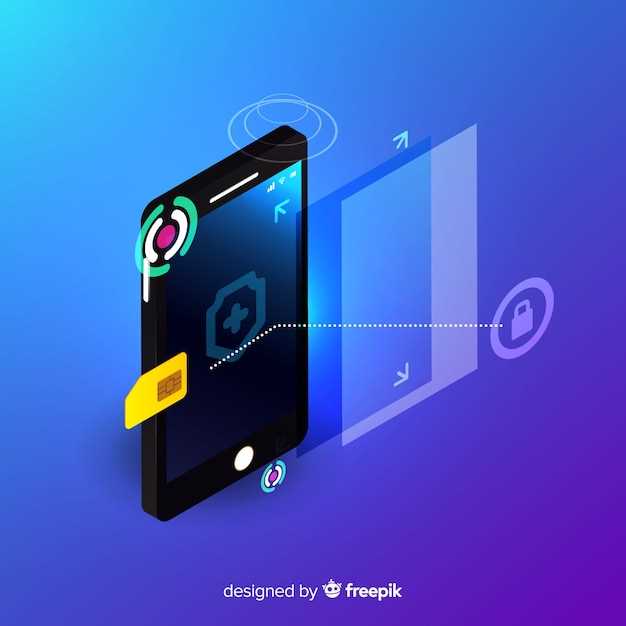
If the content you wish to capture extends beyond the visible screen, you can utilize your device’s scrolling screenshot feature. This ingenious tool allows you to capture an extended image that seamlessly combines multiple screen sections into a single comprehensive shot.
Accessing the Screenshot Toolbar
Upon capturing your screen, an abbreviated toolbar will appear at the bottom edge of your display. This toolbar offers a suite of options for editing, sharing, and managing your screenshot.
Taking a Screenshot with the Palm
Smartphones like the Samsung S23 Ultra offer convenient ways to capture screenshots beyond hardware buttons. The Palm Swipe gesture allows you to take full-page captures effortlessly, making it ideal for those moments when speed and accuracy are crucial.
Using the Bixby Assistant
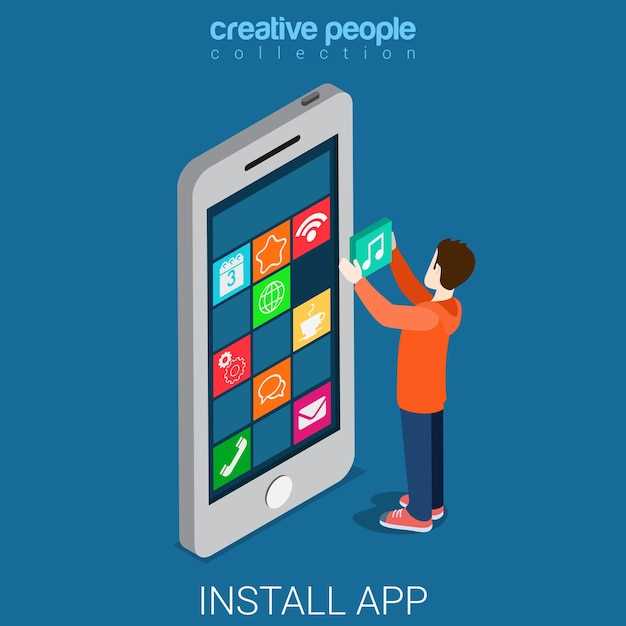
For a hands-free alternative, summon the Bixby virtual assistant. This intelligent assistant can perform a wide range of tasks, including capturing screenshots with simple voice commands. Follow these steps to activate and use the Bixby Assistant for effortless screen captures:
QnA
Can I take a screenshot on my Samsung S23 Ultra using the physical buttons?
Yes, you can. To do this, simultaneously press and hold the Volume Down and Power buttons for a few seconds. The screenshot will be captured and saved to your device’s Gallery.
How can I screenshot a specific area of the screen on my S23 Ultra?
To capture a screenshot of only a portion of the screen, use the Smart Select feature. Swipe your palm from the left or right edge of the screen towards the center to open the Edge Panel. Then, tap on the Smart Select icon and select the shape of the area you want to capture. Once the area is selected, tap on “Capture” to take the screenshot.
Is there a way to screenshot on my Samsung S23 Ultra without using the buttons?
Yes, you can use the “Air Gesture” feature to take a screenshot. To enable this feature, go to “Settings” > “Advanced Features” > “Motions and Gestures” and toggle on “Air Gesture”. Once enabled, you can simply swipe the palm of your hand across the screen from left to right to capture a screenshot.
Where are the screenshots stored on my Samsung S23 Ultra?
Screenshots taken on your Samsung S23 Ultra are automatically saved to the Gallery app in the “Screenshots” album. You can access the album by opening the Gallery app and tapping on the “Albums” tab. The screenshots will be listed in chronological order.
Can I edit or share screenshots on my Samsung S23 Ultra?
Yes, you can edit and share screenshots on your Samsung S23 Ultra. To edit a screenshot, open the Gallery app, select the screenshot you want to edit, and tap on the “Edit” icon. You can crop, rotate, draw on, or add text to the screenshot. To share a screenshot, tap on the “Share” icon and select the desired sharing method.
How do I take a screenshot with the power button and volume down button?
To take a screenshot using the power button and volume down button, simultaneously press and hold both buttons for a few seconds. You will hear a shutter sound and see a brief animation on the screen, indicating that the screenshot has been captured. The screenshot will be saved to your phone’s gallery.
Videos
How to Take Screenshot on Samsung Galaxy S23 Ultra, Plus! [Full Page]
Reviews
* Shadow
As a tech-savvy Samsung S23 Ultra user, I appreciate the detailed guide you provided on capturing screenshots. I often need to capture on-screen information for reference or sharing, and your step-by-step instructions made the process incredibly easy. The combination of physical button presses and assistive gestures is a great feature, allowing me to capture screenshots with both traditional and modern methods. The ability to customize these shortcuts further enhances the user experience, letting me tailor the screenshot process to my preferences. One aspect that I found particularly useful was the inclusion of screenshots using the S Pen. This functionality is unique to Samsung devices and offers a convenient way to capture and annotate screenshots instantly. I frequently use the S Pen for note-taking and sketching, so having the ability to seamlessly integrate screenshot capturing into my workflow is a huge plus. The detailed screenshots, which include both the button combinations and the final result, were very helpful in clarifying each step. It eliminated any confusion or guesswork, ensuring that I could follow the guide without any hiccups. Overall, this article provided a comprehensive and easy-to-understand guide on how to screenshot on the Samsung S23 Ultra. It covered all the possible methods, including traditional buttons, assistive gestures, and S Pen functionality, with clear instructions and helpful visuals. I highly recommend this resource to any S23 Ultra user who wants to master the art of screenshot capturing.
* George
As an avid Samsung user, I found this article extremely informative and straightforward. I appreciate the clear and concise instructions provided, which made the process of taking screenshots on my Samsung S23 Ultra a breeze. Before reading this article, I often struggled to capture screenshots efficiently. I would fumble with the buttons or accidentally take partial captures. However, the step-by-step guide outlined here has completely changed my experience. I particularly found the use of the Power and Volume Down buttons to be a convenient and intuitive method. It’s a seamless and quick way to capture the entire screen, especially when I need to quickly preserve information or share an image. The article also highlights the alternative methods of using palm gestures and the Bixby Assistant, which provide additional flexibility. Moreover, the inclusion of tips for customizing the screenshot options is a thoughtful touch. I was unaware of the ability to change the save location or adjust the screenshot format. These options give me greater control over how I manage and use my screenshots. The article covers all the necessary details, from taking basic screenshots to capturing scrolling screenshots. The clear formatting and use of screenshots as illustrations make the guide even more accessible. Overall, I highly recommend this article to anyone who owns a Samsung S23 Ultra and wants to enhance their screenshot capabilities. It’s a comprehensive and easy-to-follow resource that has greatly improved my productivity and efficiency.
Luna
As a proud owner of the Samsung S23 Ultra, I appreciate the hassle-free methods to capture screenshots on this exceptional device. This guide provides comprehensive instructions, but I’d like to add a few personal tips that have enhanced my screenshot experience. First and foremost, the Volume Down + Power Button combination is my go-to method. It’s quick, reliable, and works flawlessly in any situation. The subtle vibration and screen flash confirm the successful capture. However, for one-handed screenshots or when my hands are occupied, the Palm Swipe gesture proves invaluable. Simply placing the edge of my palm on the screen and swiping across it captures the entire display effortlessly. It’s a lifesaver when I’m multitasking or need to capture a specific area of the screen. Moreover, Samsung’s Smart Select feature offers advanced screenshot options. By tapping the Multi-Window icon and selecting Smart Select, I can choose from various shapes and tools to capture specific sections of the screen, create GIFs, or write personalized notes. I also find the Screenshot Toolbar incredibly useful. After capturing a screenshot, the toolbar automatically appears at the bottom of the screen, providing quick access to editing and sharing options. I can crop, draw, or even add text to my screenshots before sending them or saving them directly to my gallery. Overall, Samsung has outdone itself with the screenshot capabilities of the S23 Ultra. The intuitive gestures, advanced features, and seamless editing tools make it a joy to capture and customize my favorite moments and important information. I highly recommend experimenting with all the methods described in this guide to find the ones that best suit your needs.
Abigail Williams
As a fellow Samsung S23 Ultra user, I was thrilled to stumble upon this comprehensive guide on how to screenshot our beloved device. I’ve been a long-time Samsung user, but the S23 Ultra’s advanced features are a game-changer. The step-by-step instructions are incredibly clear, even for a technology novice like me. I love the simplicity of the button combinations, especially the Palm Swipe gesture. It’s so convenient to be able to capture a screenshot with just a quick motion. The inclusion of the S Pen shortcut is a brilliant touch. I often use my S Pen for note-taking and drawing, so having the option to screenshot directly from the S Pen menu is a major time-saver. I also appreciate the detailed information on how to capture scrolling screenshots. This is a feature I didn’t know about before, and it’s incredibly useful for capturing long web pages or conversations. One minor suggestion would be to add a section on how to edit screenshots after they’ve been captured. I often need to crop or annotate screenshots before sharing them, so including some basic editing tips would be a valuable addition. Overall, this guide is an invaluable resource for Samsung S23 Ultra users. It provides clear and concise instructions for capturing screenshots using a variety of methods, making it a must-read for anyone looking to master their device’s capabilities. Thank you for sharing this helpful content!
* Michael Taylor
As a proud owner of the Samsung S23 Ultra, I’m thrilled to share my experience capturing screenshots with this exceptional device. The article’s step-by-step guide is spot on, offering a comprehensive and easy-to-follow approach. Firstly, the Side Key + Volume Down method is a breeze. Its simplicity makes it perfect for quick and effortless screenshots. It’s a natural hand motion, eliminating the need for awkward finger acrobatics. However, for those seeking a more versatile approach, the Palm Swipe gesture is an absolute game-changer. Its intuitive nature allows me to capture screenshots with a simple sweep of my hand across the screen. It’s especially useful when multitasking or when dealing with lengthy content that requires scrolling. Moreover, the Smart Select feature adds a touch of precision to the screenshot game. With its lasso tool, I can effortlessly select specific areas of the screen, capturing only the relevant information I need. It’s a lifesaver for sharing precise details or creating custom screenshots. The S23 Ultra’s screenshot capabilities truly shine in social media and online sharing. Whether it’s capturing a witty meme, sharing a breathtaking landscape, or documenting an important conversation, this phone makes it seamless and efficient. Additionally, I appreciate the option to edit screenshots right after capturing them. The built-in editing tools allow me to add annotations, crop the image, or adjust its brightness, making it ready to share with just a few quick taps. Overall, the Samsung S23 Ultra’s screenshot functionality is a well-rounded package that meets the needs of even the most demanding users. It’s a testament to Samsung’s commitment to providing a user-friendly and feature-rich mobile experience.
* Thomas
As a Samsung S23 Ultra user, I appreciate the detailed guide you’ve provided on how to screenshot. I’ve always been a fan of Samsung’s intuitive design, and the screenshot methods you’ve outlined are no exception. The side button method, in particular, is incredibly convenient. I often find myself taking screenshots during one-handed usage, and the ability to quickly press the side button and volume down button simultaneously is a godsend. I also appreciate the Palm Swipe method. I’m an artist, and I often need to capture screenshots of my digital sketches. The Palm Swipe method allows me to seamlessly take a screenshot without interrupting my workflow, which is a huge plus. The Smart Capture feature is another great addition. Being able to crop, edit, and share my screenshots from the notification bar is a huge time-saver, and it’s made sharing screenshots with colleagues and friends much easier. Overall, I’ve found your guide to be incredibly helpful. It’s clear that you’re an S23 Ultra user yourself, as you’ve provided detailed instructions and scenarios that resonate with the real-world use of the device. However, I would like to add one additional method that I’ve found to be quite useful: using the S Pen. By holding the S Pen button and touching the screen, you can take a screenshot. This method is particularly handy when you want to capture a specific area of the screen, as the S Pen allows for precise selection. Thank you for this comprehensive guide. I’m confident that it will be a valuable resource for all S23 Ultra users who want to master the art of screenshotting.
David
As a proud owner of the Samsung S23 Ultra, I’ve found the screenshot feature to be incredibly convenient and user-friendly. I recently stumbled upon this article, “How to Screenshot on Samsung S23 Ultra: Step-by-Step Guide,” and I was impressed by its clear and comprehensive instructions. The article begins by explaining the three primary methods for taking screenshots on the S23 Ultra: using the physical buttons, the S Pen, or the Palm Swipe gesture. Each method is described in detail, with step-by-step instructions and helpful screenshots. I particularly appreciate the section on using the S Pen. As someone who frequently uses the S Pen for note-taking and drawing, I found it incredibly convenient to be able to take screenshots directly with the pen. The article provides clear instructions on how to use the S Pen’s “Air Command” feature to capture screenshots and even annotate them directly. The instructions for the Palm Swipe gesture are equally clear and easy to follow. I had never tried this method before, but after reading the article, I gave it a try and found it to be a quick and effortless way to capture screenshots. Overall, I found this article to be an excellent resource for anyone who wants to master the art of taking screenshots on their Samsung S23 Ultra. The instructions are clear, comprehensive, and well-illustrated, making it easy for even a novice to capture screenshots like a pro. I highly recommend this article to anyone who owns an S23 Ultra and wants to make the most of its screenshot capabilities.
Emily Carter
As a proud owner of the Samsung S23 Ultra, I’ve had the pleasure of experiencing its cutting-edge features firsthand. Among them, the screenshot functionality has been an absolute game-changer for me. Before getting my S23 Ultra, I relied on the traditional power button + volume down method for screenshots, which could sometimes be a bit clumsy. But with the S23 Ultra, I’ve discovered a plethora of innovative ways to capture screengrabs, making my life so much easier. One of my favorite methods is the Palm Swipe gesture. As the article mentions, simply swiping the side of my hand across the screen from right to left instantly captures a screenshot. It’s so simple and intuitive, I feel like a tech wizard every time I use it. The article also highlights the use of the S Pen, which I’ve found particularly useful for capturing selective portions of the screen. The precision of the S Pen allows me to easily make screengrabs of specific text or images without having to crop them later. Moreover, the S23 Ultra’s Scroll Capture feature has been a godsend for capturing lengthy web pages or conversations. It seamlessly stitches together multiple screenshots into one long image, saving me the hassle of manually piecing them together. While the article provides a comprehensive overview of the screenshot methods available on the S23 Ultra, I would like to add a few tips I’ve picked up along the way: – If you’re taking a screenshot with the Power button + Volume down method, make sure to press and hold both buttons simultaneously for at least two seconds. – To quickly access your screenshots, swipe down from the top of the screen and tap the “Screenshot” notification. – You can also customize the screenshot toolbar by going to Settings > Advanced Features > Screenshots and Screen Recorder. Overall, the Samsung S23 Ultra’s screenshot functionality has exceeded my expectations. It’s not just about capturing images—it’s about empowering users with a range of options to document and share screen content in the most efficient way possible. As a woman who relies heavily on her smartphone, I’m thrilled to have this powerful tool at my fingertips.
 New mods for android everyday
New mods for android everyday



