
Embark on a journey to master the art of capturing screenshots on your Samsung S23 FE. Whether you aspire to preserve cherished moments, document important information, or share screengrabs with others, this comprehensive guide will equip you with the essential techniques to effortlessly capture your digital canvas.
Our meticulous step-by-step approach ensures that even the most novice users can navigate the process with ease. From utilizing intuitive gestures to exploring dedicated shortcuts, we will unveil the full spectrum of options available at your fingertips. By the time you’ve completed this guide, you’ll become an expert in capturing screen images and expanding the versatility of your Samsung S23 FE.
How to Capture an Image on Samsung S23 FE
Table of Contents
Obtaining a static image from your Samsung S23 FE, commonly referred to as a screenshot, is a versatile technique that enables you to preserve critical information, share experiences, and document screen content. Fortunately, Samsung has integrated several user-friendly methods into the S23 FE to facilitate seamless screenshot capturing, empowering you to effortlessly immortalize digital moments.
Physical Buttons Method
For a classic and straightforward approach, the physical buttons method remains an effective way to capture screenshots on your Samsung S23 FE. This method leverages the combination of physical buttons on the device’s exterior to initiate the screen capture process.
Step 1: Position the Buttons
Locate the Volume Down button and the Power button on the side of your S23 FE.
Step 2: Simultaneously Press the Buttons
Simultaneously press and hold the Volume Down button and the Power button until you see a brief flash and hear a shutter sound.
Step 3: Locate the Screenshot
The captured screenshot will be automatically saved to your device’s Gallery or Photos app. You can access and view it from there.
Palm Swipe Method
Capture precious moments with a flick of your hand! The Palm Swipe Method provides a convenient way to capture screenshots on your Samsung S23 FE. Prepare your device by enabling this innovative feature and behold the ease of swiftly sliding your palm across the screen to capture an image.
Using Assistant Menu
For users who prefer a more customizable approach, the Assistant Menu offers a convenient way to take screenshots with ease. This built-in accessibility feature provides a floating menu on the screen that can be repositioned to suit your preferences.
To activate the Assistant Menu, follow these steps:
- Navigate to Settings > Accessibility > Interaction and dexterity > Assistant menu.
- Toggle the switch to the On position.
Once enabled, the Assistant Menu will appear as a small circle on the screen. Tap on the circle to expand the menu and select the Screenshot icon to capture your screen.
Smart Capture Tool
Beyond the basic screenshot capabilities, the Smart Capture Tool provides an array of advanced options to customize and extend your screenshots. With this powerful tool, you can capture a broader range of content, edit it seamlessly, and even create GIFs. Embarking on this section of our comprehensive guide will unlock the true potential of your Samsung S23 FE’s screenshot capabilities.
Scroll Capture
With Scroll Capture, you can take screenshots of entire web pages, social media posts, or chat threads, regardless of their length. This feature enables you to capture long content that extends beyond the visible screen, providing a complete snapshot for later reference or sharing.
To activate Scroll Capture, follow these steps:
Additional Tips for Screenshots
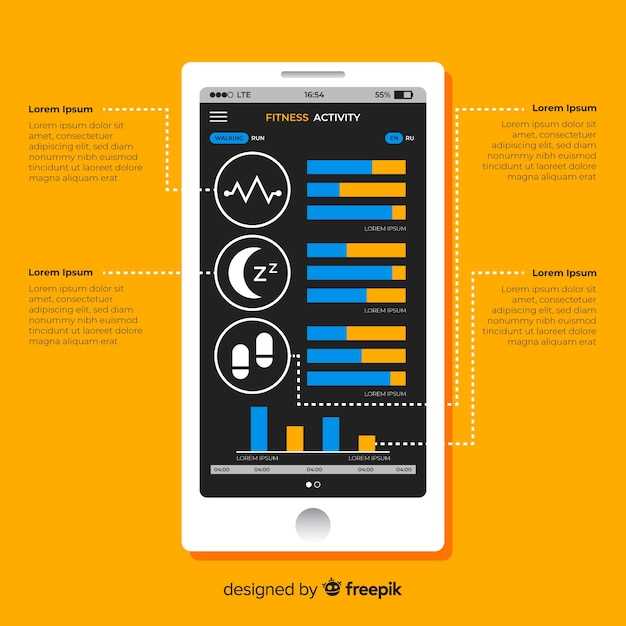
Beyond the basic methods, there are additional tips to enhance your screen capture experience. Consider these strategies to customize, edit, or streamline your screenshots:
Question and Answer
Q: How can I take a screenshot on my Samsung S23 FE?
A: You can take a screenshot on your Samsung S23 FE in several ways. The first method is by pressing the Volume Down and Power buttons simultaneously. Alternatively, you can swipe the palm of your hand from the right edge of the screen to the left. Lastly, you can also use the Smart Capture feature by swiping up from the bottom of the screen and tapping on the ‘Screenshot’ icon.
Q: Is there a way to customize the screenshot shortcut on my S23 FE?
A: Yes, you can customize the screenshot shortcut on your S23 FE by going to the Settings menu > Accessibility > Advanced Features > Screenshots. From there, you can choose to enable the Palm Swipe to capture option or change the Power button + Volume Down shortcut to the Power button only.
Q: Can I capture a scrolling screenshot on my S23 FE?
A: Yes, you can capture a scrolling screenshot on your S23 FE using the ‘Smart Capture’ feature. After taking a regular screenshot, tap on the ‘Screenshot Toolbar’ that appears at the bottom of the screen. Then, select the ‘Scroll Capture’ option to capture a longer portion of the screen.
Q: Where are my screenshots saved on my S23 FE?
A: By default, screenshots taken on your S23 FE are saved in the ‘Screenshots’ folder within the Gallery app. You can also access your screenshots through the File Manager app or by swiping down from the top of the screen and tapping on the ‘Notifications’ panel.
Q: Can I edit or share my screenshots directly from the Screenshot Toolbar?
A: Yes, you can edit or share your screenshots directly from the Screenshot Toolbar that appears at the bottom of the screen after taking a screenshot. The toolbar provides options for cropping, drawing, writing, and sharing your screenshots.
How do I take a screenshot on my Samsung S23 FE using the physical buttons?
To take a screenshot on your Samsung S23 FE using the physical buttons, press and hold the Power button and the Volume Down button simultaneously. Hold both buttons down until you hear a shutter sound or see the screenshot animation on the screen.
Can I use a shortcut to take a screenshot on the Samsung S23 FE?
Yes, you can use the Palm swipe gesture to take a screenshot on the Samsung S23 FE. To enable this feature, go to Settings > Advanced features > Motions and gestures, and then toggle on the “Palm swipe to capture” option. To take a screenshot using this gesture, place the edge of your hand on the screen and quickly swipe across it from left to right or right to left.
 New mods for android everyday
New mods for android everyday



