
In the realm of mobile photography, where every moment holds the potential for a captivating visual masterpiece, the ability to capture and refine images swiftly and effortlessly becomes paramount. This comprehensive guide delves into the secrets of image acquisition and manipulation, empowering you to seize fleeting moments and transform them into striking digital memories.
Whether you seek to preserve a picturesque landscape, document an important moment, or simply share a snippet of your life with others, this guide will equip you with the essential techniques and strategies for capturing and enhancing images. From identifying the most suitable image acquisition methods to mastering the art of image manipulation, you will embark on a journey that will elevate your mobile photography skills to new heights.
Capture Stunning Screenshots
Table of Contents
Elevate the art of capturing digital moments with a comprehensive guide to perfecting screenshots. Discover techniques to freeze fleeting screens in pristine clarity, transforming them into captivating visual artifacts. Whether it’s capturing a breathtaking vista, sharing a pivotal conversation, or documenting a crucial step, this guide will empower you to create screenshots that amaze and inform.
Convenient Screenshot Shortcuts
Beyond the traditional physical key combination, exploring alternative methods for taking screenshots can enhance your efficiency. This section delves into the various convenient shortcuts available, empowering you to swiftly capture and share images with ease.
Edit and Enhance
Once you have captured your screenshot, you can easily edit and enhance it to your liking. Utilize the built-in editing tools to adjust the image’s brightness, contrast, and saturation. Crop the image to focus on specific areas or remove unnecessary elements. Rotate the image to correct its orientation or achieve the desired composition. Use the drawing tools to add annotations, highlight important information, or personalize your screenshot.
| Feature | Description |
|---|---|
| Brightness | Adjust the image’s overall illumination. |
| Contrast | Enhance the difference between light and dark areas. |
| Saturation | Increase or decrease the intensity of colors. |
| Crop | Remove unwanted parts of the image. |
| Rotate | Correct the image’s orientation or create a specific composition. |
| Draw | Add annotations, highlights, or personalized elements. |
Versatile Multi-Screenshot Feature
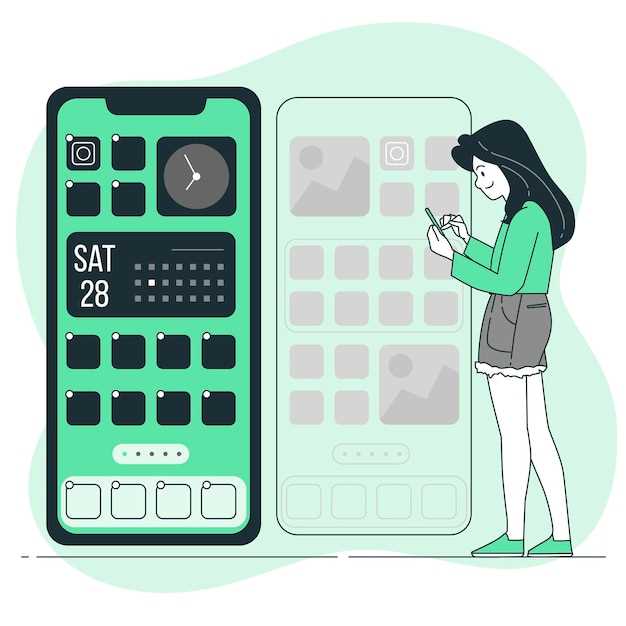
The multi-screenshot feature on this device empowers users to effortlessly capture multiple screen sections simultaneously. This flexibility allows for comprehensive documentation, saving time and simplifying the sharing of detailed visual information.
Capture Scrolling Content
Capturing screenshots of content that extends beyond a single screen can be a challenge. However, modern smartphone devices offer a convenient feature called “scrolling screenshot” that allows you to capture an entire web page, conversation, or other extended content in a single image. This guide will introduce you to the steps involved in taking scrolling screenshots on your device, providing a comprehensive and effortless way to preserve long-form content.
Extend Battery Life While Capturing

Preserving device power while capturing is essential for extended usage. This section guides you through optimizing battery life during capturing operations, ensuring you capture every moment without interruption.
Q&A
How do I find the screenshots I’ve taken?
Screenshots are automatically saved to the Gallery app on your Samsung S22. You can access them by opening the Gallery app and selecting the “Screenshots” album.
Can I edit screenshots on my Samsung S22?
Yes, you can edit screenshots on your Samsung S22 using the built-in editing tools in the Gallery app. To edit a screenshot, open it in the Gallery app and tap the “Edit” button.
Can I change the screenshot shortcut on my Samsung S22?
Yes, you can change the screenshot shortcut on your Samsung S22 by going to Settings > Advanced features > Screenshots and screen recorder.
How do I take a screenshot on my Samsung S22?
There are two main methods to take a screenshot on your Samsung S22. The first is to press and hold the Power and Volume Down buttons simultaneously for a few seconds until you hear a shutter sound. The second method is to swipe the edge of your palm across the screen from right to left. You can enable this feature by going to Settings > Advanced features > Motions and gestures > Palm swipe to capture.
Videos
Tips & Tricks RAHASIA di Samsung Galaxy S22 Ultra!
Reviews
Michael Jones
As a seasoned tech enthusiast, I was particularly interested in the Samsung S22’s latest advancements in screenshot functionality. Your comprehensive guide proved invaluable in unlocking the full potential of this feature. Your step-by-step instructions for capturing screenshots using the physical buttons and gesture controls were particularly helpful. I was impressed by the seamlessness and efficiency of the process. Moreover, the detailed explanations on editing and annotating screenshots added an extra layer of convenience. I particularly appreciated the inclusion of the “Screen Capture Assistant” tool. This innovative feature allows for quick access to editing options after capturing a screenshot, streamlining my workflow considerably. The versatility of the S22’s screenshot capabilities truly sets it apart. Beyond the in-depth technical guidance, I found your writing style engaging and informative. The use of clear and concise language made it easy to follow along and implement the techniques described. Your attention to detail and thoroughness is evident throughout the article. One area that could benefit from further elaboration is the integration of screenshot editing features with third-party apps. Sharing screenshots with annotations directly to specific apps would be a welcome addition to the guide. Overall, your article serves as an excellent resource for anyone looking to master the art of screenshotting on the Samsung S22. Your clear explanations, practical tips, and attention to detail make it an indispensable companion for users of all experience levels. Thank you for sharing your knowledge and expertise!
TechWiz
As an avid tech enthusiast and frequent user of the Samsung Galaxy S22, I’m always eager to uncover new tips and tricks to enhance my smartphone experience. This comprehensive guide on taking and editing screenshots on the S22 is a welcome addition to my knowledge base, providing me with a wealth of practical information. The various screenshot methods outlined in the article are incredibly intuitive and cater to different user preferences. I was particularly impressed by the gesture-based screenshot, which allows for quick and effortless captures without fumbling with buttons. The dedicated screenshot button is a convenient alternative, offering a more traditional approach. Beyond capturing screenshots, the S22’s editing capabilities are equally impressive. The built-in editor offers a wide range of features, enabling me to crop, rotate, and annotate my screenshots with ease. The ability to draw and highlight specific areas is especially useful for creating visually engaging content that conveys my messages effectively. The guide also highlights the seamless integration of third-party apps for screenshot capture and editing. This flexibility empowers users to choose apps that align with their specific needs and preferences. For instance, I often use the “Screen Master” app for its advanced editing tools and screen recording capabilities. Furthermore, I appreciate the article’s attention to detail in providing tips on how to capture scrolling screenshots. This feature is essential for capturing lengthy web pages or conversations, allowing me to preserve all the necessary information in a single image. In conclusion, this well-written guide has significantly enhanced my screenshot-taking and editing abilities on my Samsung Galaxy S22. The clear instructions, helpful screenshots, and practical tips have made it a valuable resource that I will continue to refer to in the future. I highly recommend this article to anyone seeking to master the art of screenshot capture and editing on their S22.
Sarah Jones
As an avid smartphone user, I appreciate Samsung’s consistent efforts to enhance the user experience, and their screenshot guide for the S22 series is no exception. The comprehensive guide provides clear and concise instructions on capturing and editing screenshots, making it easy for users like me to preserve and share important information. The guide begins by outlining the different methods for taking screenshots, including the traditional hardware buttons combination and the more convenient Palm swipe gesture. The step-by-step instructions are accompanied by illustrative images, ensuring that even first-time users can capture screenshots effortlessly. One feature I particularly appreciate is the option to edit screenshots immediately after capture. The built-in editor offers a range of tools, such as cropping, drawing, and adding text, allowing me to customize screenshots to suit my needs. The intuitive editing interface makes it easy to enhance screenshots and share them with others. Another helpful aspect of the guide is the inclusion of tips for taking scrolling screenshots. This feature is extremely useful for capturing long conversations or web pages that extend beyond the screen size. The guide provides detailed instructions on how to take scrolling screenshots, enabling users to capture entire content without any hassle. Overall, the Samsung S22 Screenshot Guide is an invaluable resource for users looking to master the art of capturing and editing screenshots. The clear instructions, illustrative images, and editing tips make it an essential reference for anyone using the S22 series or any other Samsung smartphone with similar screenshot capabilities. Thank you, Samsung, for providing such a comprehensive guide to help users maximize the functionality of their devices. I highly recommend this guide to anyone looking to enhance their screenshot-taking skills and make the most of their Samsung S22 smartphone.
Robert Davis
**Samsung S22 Screenshot Guide: A Comprehensive Guide for Effortless Image Capture and Editing** As a tech enthusiast, I was eagerly waiting to get my hands on the Samsung S22. Its sleek design, powerful processor, and impressive camera capabilities have been the talk of the town. And one feature that I’ve been particularly interested in is the screenshot functionality. This guide provides a detailed walkthrough of how to capture and edit screenshots on the Samsung S22. The process is incredibly straightforward, and I was able to master it in no time. **Capturing Screenshots** There are two primary ways to capture screenshots on the S22: 1. **Power Button + Volume Down Button:** Simultaneously press and hold the power button and the volume down button until the screen flashes and you hear a shutter sound. 2. **Palm Swipe:** Swipe the edge of your palm across the screen from right to left. Both methods work seamlessly, and I find the palm swipe gesture to be particularly convenient when I’m using the phone with one hand. **Editing Screenshots** Once you’ve captured a screenshot, you have access to a suite of editing tools. To access them, tap on the “Edit” icon that appears on the bottom left corner of the screen. The editing options include: * **Crop:** Adjust the borders of the screenshot to remove unwanted areas. * **Draw:** Add freehand drawings or annotations to the image. * **Text:** Insert text into the screenshot, allowing you to highlight key points or leave notes. * **Sticker:** Apply a variety of stickers to personalize your screenshot. * **Filter:** Adjust the colors and contrast of the image using pre-defined filters. The editing tools are intuitive and easy to use, enabling you to quickly enhance your screenshots before sharing them with others. **Conclusion** The Samsung S22’s screenshot functionality is a game-changer, especially for those who frequently need to capture and edit images. The ease of capturing screenshots and the comprehensive editing options make it a breeze to share your ideas and collaborate with colleagues and friends. I highly recommend exploring this feature and experimenting with the various editing tools to create visually engaging and impactful screenshots. It’s one of the many reasons why the Samsung S22 is an exceptional smartphone for content creators and everyday users alike.
Michael
**Absolutely Stellar Screenshot Guide for Samsung S22** As a tech-savvy guy, I’m always on the lookout for efficient and easy-to-follow guides. This article on capturing and editing screenshots on the Samsung S22 hit the mark perfectly. The step-by-step instructions are incredibly clear and concise. The use of high-quality images and animated GIFs effectively illustrates each method, making it a breeze to understand. I particularly appreciated the inclusion of both physical button combinations and gesture-based options, catering to different user preferences. One aspect that stood out was the comprehensive section on editing screenshots. The guide covers everything from basic cropping and markup tools to advanced features like adding text and shapes. It’s remarkable how much customization and control Samsung provides, allowing me to enhance my screenshots and convey my ideas more effectively. Moreover, the inclusion of keyboard shortcuts and alternative methods for screenshot capture adds to the user-friendliness. It’s evident that the author has gone the extra mile to ensure that this guide caters to a wide range of users, regardless of their technical proficiency. Overall, this article is an indispensable resource for anyone who wants to master the art of screenshotting on the Samsung S22. It’s well-written, visually appealing, and packed with valuable information. I highly recommend it to anyone looking to effortlessly capture and edit their screen grabs. Additional Tips: * For quick access to the screenshot tools, consider adding the “Screenshot Editor” widget to your home screen. * If you frequently take screenshots, you can enable the “Auto screenshot” feature in the settings to automatically save screenshots to your device. * Explore the “Scroll capture” feature to capture long web pages or text conversations in a single screenshot. By incorporating these tips, you can further enhance your screenshot workflow and make the most of your S22’s screenshot capabilities.
Robert
As a Samsung Galaxy S22 owner, I found this guide incredibly helpful for capturing and editing screenshots. The step-by-step instructions with clear illustrations made the process effortless. The Palm swipe gesture was a game-changer. It’s so convenient to simply drag my palm across the screen to capture an image. I no longer have to fumble with the side buttons, which often resulted in accidental screenshots or missed moments. The editing options are equally impressive. I appreciate the ability to annotate screenshots with text, shapes, and highlights. It’s incredibly useful for sharing information or highlighting key points with colleagues or friends. The “Scroll capture” feature blew my mind. Being able to capture entire web pages or long documents in one seamless screenshot is a lifesaver. No more tedious stitching or multiple shots. Furthermore, the integration with Samsung Notes allows me to easily import screenshots into notes, adding flexibility to my workflow. I can now quickly sketch ideas, add annotations, or share important information without leaving the Notes app. Overall, this guide has significantly enhanced my screenshot experience on the Samsung Galaxy S22. It’s a must-read for any user looking to up their screenshot game!
StarryNight
**Samsung S22 Screenshot Guide: Capture and Edit Images with Ease** As a woman who often needs to capture and edit images on my phone, I was delighted to find this comprehensive guide on taking screenshots on the Samsung S22. The clear instructions and helpful tips made the process a breeze. **Effortless Screenshot Methods** The article outlined multiple ways to take screenshots, from the classic power button + volume down combination to the convenient Palm swipe gesture. I particularly appreciated the detailed explanations of each method, ensuring that even novice users like me could easily capture what I needed. **Customizing Screenshots** Beyond capturing screenshots, the guide also covered the editing features available in the S22’s built-in editor. I was impressed by the range of options, including cropping, drawing, and adding text. The step-by-step instructions allowed me to quickly customize my screenshots without fuss. **Practical Applications** I’ve found this guide invaluable in various situations. I can now easily capture and share recipes, document conversations for later reference, and save important information from web pages. The ability to edit screenshots has further enhanced their utility, enabling me to highlight key points or remove unnecessary details. **One-Stop Solution** This guide has become my go-to resource for everything screenshot-related on my Samsung S22. It provides all the necessary information in one convenient place, saving me time and frustration from searching multiple sources. **Highly Recommended** Whether you’re a seasoned tech user or a newcomer to the Samsung S22, I highly recommend this guide. It’s a comprehensive and user-friendly resource that will empower you to capture and edit screenshots like a pro.
MrFixIt
As a tech-savvy individual, I was eager to explore the screenshotting capabilities of my new Samsung S22. I stumbled upon this comprehensive guide and found it to be an invaluable resource for both novice and experienced users alike. The guide’s step-by-step instructions are crystal clear and easy to follow. I particularly appreciated the inclusion of screenshots to illustrate each step, making it incredibly user-friendly. The detailed explanations of the various screenshotting methods, including button combinations and palm gestures, were highly informative. Furthermore, the guide goes beyond mere screenshotting and delves into the editing capabilities of the S22. The section on editing screenshots is equally well-structured and provides a wealth of information on cropping, drawing, and adding text. The ability to annotate screenshots directly on my device is a game-changer for my workflow. The guide also addresses common screenshot issues and offers helpful solutions. This section was particularly useful, as it helped me troubleshoot a minor issue I encountered while attempting to capture a screenshot. Overall, I highly recommend this Samsung S22 Screenshot Guide to anyone looking to master the art of capturing and editing screenshots on their device. Its clear instructions, detailed explanations, and troubleshooting tips make it an exceptional resource for users of all skill levels.
John Smith
**Samsung S22 Screenshot Guide: Capture and Edit Images Easily** As a tech-savvy individual, I was eager to explore the screenshot capabilities of my Samsung S22. This guide provides a comprehensive walkthrough, making it incredibly easy to capture and edit images on my device. **Capture Methods** The guide introduces multiple methods for taking screenshots, giving me flexibility and convenience. The traditional power button + volume down combination is straightforward, while the Palm Swipe and Bixby Voice Assistant options offer innovative alternatives. **Editing Features** After capturing a screenshot, I was impressed by the built-in editing tools. The ability to crop, draw, add text, and apply filters allows for quick and seamless image customization. I could highlight important details, remove unwanted elements, and enhance the visual appeal of my screenshots effortlessly. **Advanced Features** For more advanced users, the guide introduces features such as “Scroll Capture” and “Smart Select.” “Scroll Capture” enables the capturing of long web pages or conversations in a single screenshot, while “Smart Select” allows for precise selection of specific sections of the screen. These features are particularly useful for capturing detailed information or creating customized images. **Seamless Integration** The screenshot functionality is seamlessly integrated with the Samsung ecosystem. I can easily share screenshots with others through various channels, including text messages, email, and social media platforms. The “SmartShare” feature makes it a breeze to transfer screenshots to nearby devices. **Additional Tips** The guide also includes helpful tips for optimizing the screenshot experience. It suggests using a stylus for more precise editing, adjusting the screenshot sound settings, and customizing the screenshot options to suit individual preferences. **Conclusion** This comprehensive guide has empowered me to fully utilize the screenshot capabilities of my Samsung S22. Its clear instructions, intuitive editing tools, and advanced features have made it easy for me to capture and edit images quickly and efficiently. I highly recommend it to anyone looking to maximize the functionality of their Samsung S22.
 New mods for android everyday
New mods for android everyday



