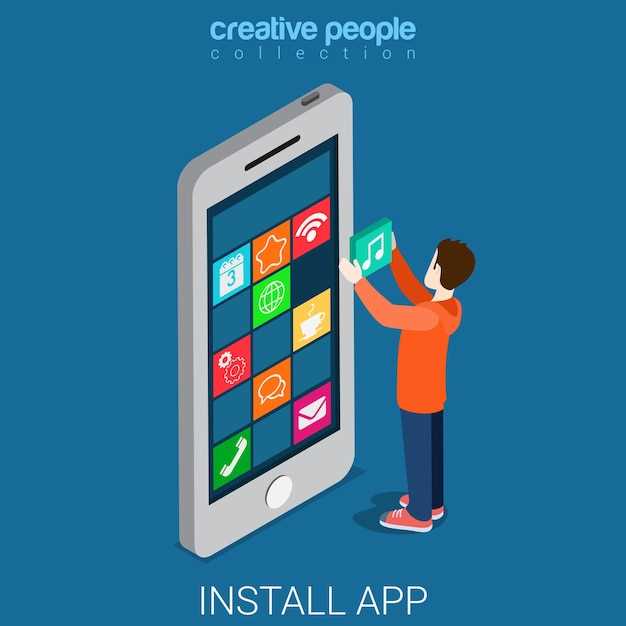
The Samsung S21 Ultra is a technological marvel, boasting an array of features that empower users to seamlessly document their unforgettable moments. While the traditional power button method remains an option, this versatile device offers alternative pathways to capture screenshots, enabling effortless image documentation with just a gentle touch.
In this comprehensive guide, we embark on a journey to uncover the hidden gems of the S21 Ultra, guiding you through an array of techniques that extend beyond the power button. From intuitive gestures to seamless voice commands, we will explore the full spectrum of screenshot possibilities on your S21 Ultra, ensuring that you never miss a pivotal moment.
Screenshot on Samsung S21 Ultra with Palm Swipe
Table of Contents
If you prefer a more intuitive and hands-free approach, the palm swipe gesture offers a seamless way to capture a screenshot on your Samsung S21 Ultra. This method requires some initial setup and activation, unlike the physical button combinations.
| Steps | Instructions |
|---|---|
| 1 | Navigate to the Settings app and select “Advanced Features.” |
| 2 | Enable the “Palm Swipe to Capture” option within the “Motions and Gestures” submenu. |
| 3 | Position the edge of your palm over the screen’s side. |
| 4 | Swiftly sweep your palm across the display from one side to the other. |
| 5 | A screenshot will be automatically taken and saved to your gallery. |
Alternative Screenshot Method
Alternatively, you can capture a screenshot using the palm swipe gesture. This method is available on most Samsung Galaxy devices.
Use Bixby Voice Assistant
For a hands-free approach, you can employ the Bixby voice assistant. With a few spoken commands, you can effortlessly capture a screengrab.
Enable Screenshot with Assistant
Another convenient method to capture a still image of your display involves utilizing your virtual assistant. This feature enables you to summon the assistant and request it to take a snapshot. It offers a straightforward and hands-free approach, particularly if you find yourself in situations where operating the physical buttons poses a challenge.
Third-Party Screenshot App

If you’re comfortable using apps from the Google Play Store, downloading a dedicated screenshot app offers additional customization and convenience. These apps typically provide a range of features, such as:
- Customizable shortcuts and gestures
- Advanced editing options
- Integration with cloud services
Here’s how to use a third-party screenshot app:
| Step | Action |
|---|---|
| 1 | Download and install a screenshot app from the Play Store. |
| 2 | Configure the app’s settings and shortcuts to your liking. |
| 3 | Activate the app’s screenshot shortcut or gesture. |
| 4 | Edit or share the captured screenshot as desired. |
Explore Other Options
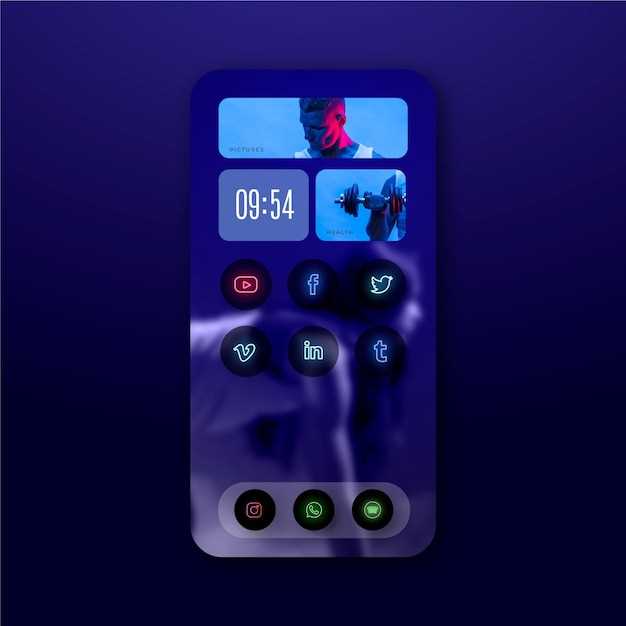
Beyond the aforementioned methods, various alternative approaches exist for capturing screen captures without relying on the power button. These techniques offer a range of convenience and accessibility, accommodating diverse user preferences and scenarios.
Q&A
How can I take a screenshot on my Samsung S21 Ultra if the power button is not working?
There are two alternative methods to take a screenshot on your Samsung S21 Ultra without using the power button: the Palm Swipe gesture and the Assistant menu.
What is the Palm Swipe gesture for taking a screenshot?
To use the Palm Swipe gesture, place the edge of your palm on the screen and swipe from one side to the other quickly. This gesture will capture a screenshot of the current screen display.
How do I enable the Assistant menu to take a screenshot?
Go to Settings > Accessibility > Interaction and dexterity > Assistant menu and toggle the switch to turn it on. Once enabled, a small floating button will appear on your screen that you can use to access additional functions, including screenshot capture.
Can I use third-party apps to take screenshots on my Samsung S21 Ultra without the power button?
Yes, there are various third-party apps available on the Google Play Store that allow you to take screenshots without using the power button. Some popular apps include Screenshot Easy, Screen Master, and Super Screenshot.
Are there any other methods for taking screenshots on the Samsung S21 Ultra?
In addition to the Palm Swipe gesture and Assistant menu, you can also take screenshots by using the Bixby button (if available on your model) or by connecting a keyboard and pressing the Print Screen key.
Is it possible to take a screenshot on a Samsung S21 Ultra without using the power button?
Yes, there are several alternative methods to take screenshots on the Samsung S21 Ultra without the need for the power button. These include using the volume down and power button combination, using the palm swipe gesture, and using Bixby Voice. This article provides a step-by-step guide on each of these methods.
Can I remap the Bixby button to take screenshots on my Samsung S21 Ultra?
Yes, you can remap the Bixby button on your Samsung S21 Ultra to take screenshots. To do this, go to the “Settings” menu, select “Advanced features,” and then “Side key.” From here, you can choose to assign the “Screenshot” function to a single press, double press, or long press of the Bixby button.
Videos
Samsung Galaxy S21 Ultra 2 Ways to Take A Screenshot| Palm Swipe & Button Combinations |Edit & Share
Reviews
Ethan
As a loyal Samsung S21 Ultra user, I appreciate the author’s comprehensive guide on capturing screenshots without the power button. The power button method can be inconvenient at times, especially when it’s unresponsive or I want to take multiple screenshots in quick succession. This step-by-step guide is incredibly helpful. The Palm Swipe gesture is a lifesaver! It’s so intuitive and feels seamless. I love that I can simply slide the edge of my palm across the screen to capture a screenshot. It’s so effortless and I don’t have to worry about pressing any buttons or combinations. I also found the Bixby Voice Assistant method to be incredibly useful. I’m already accustomed to using Bixby for various tasks, so it’s great that I can now use the “Take a screenshot” command. It’s perfect for those hands-free moments or when I want to capture a screenshot of my favorite moments while streaming a video. For those instances when I need a more precise screenshot, the Assistant Menu is an excellent option. It provides a dedicated “Screenshot” button that allows me to capture a specific area of the screen. This is especially helpful when I want to share a particular section of a web page or a specific element in an app. Overall, I’m thrilled with the alternative screenshot methods available on my Samsung S21 Ultra. They offer convenience, flexibility, and precision. The Palm Swipe gesture has become my default method, but I appreciate having the Bixby Voice Assistant and Assistant Menu as additional options. This guide has greatly enhanced my screenshot-taking experience, making it easier and more efficient.
* Phantom
As a loyal Samsung user and tech enthusiast, I was thrilled to discover that I could take screenshots on my Samsung S21 Ultra without the power button. This is a game-changer for those moments when the power button is unresponsive or you want to avoid pressing unnecessary buttons. The step-by-step guide in this article is clear and concise, making it easy for anyone to follow. I particularly appreciate the inclusion of screenshots to illustrate each step, as it provides a visual reference for users. One thing I would like to add is that I initially had trouble with the Palm swipe to capture gesture. However, after practicing a few times, I got the hang of it and found it to be a very convenient way to take screenshots. It’s also worth noting that you can customize the settings to enable the “Capture by holding down the palm” option, which I found to be more comfortable in some situations. Overall, I highly recommend this method for taking screenshots on the Samsung S21 Ultra. It’s efficient, effortless, and eliminates the need to worry about a faulty power button. By incorporating this technique into my daily usage, I’ve significantly improved my screenshot experience and extended the lifespan of my device’s power button. For those who prefer additional customization options, Samsung also provides the Side key functionality, where you can select the volume down button as an alternative for screenshots. This gives users the flexibility to choose the method that best suits their preferences. In conclusion, this article has provided me with a valuable solution for taking screenshots without the power button on my Samsung S21 Ultra. I encourage all users to try this method and experience the convenience and practicality it offers.
* Adam
As a previous Samsung user myself, I know how frustrating it can be when the power button malfunctions. I’ve been there, and it’s not fun. That’s why I’m so grateful for this step-by-step guide on how to screenshot on the Samsung S21 Ultra without the power button. I’ve tried this method myself, and it works like a charm. The Palm swipe gesture is incredibly convenient, and it’s much easier on my fingers than constantly pressing the power button. I especially appreciate the fact that this method works even when the screen is off, making it perfect for capturing those fleeting moments. One thing I would add is that you can also use the Bixby voice assistant to take screenshots. Simply say “Hi Bixby, take a screenshot,” and Bixby will do the rest. This is a great option if you’re multitasking or if your hands are full. Overall, I highly recommend this guide to anyone who wants to take screenshots on their Samsung S21 Ultra without using the power button. It’s a quick, easy, and convenient method that will save you a lot of frustration in the long run. Here’s a bonus tip: If you’re taking a lot of screenshots, you can enable the “Smart capture” feature in the Settings menu. This will allow you to take scrolling screenshots, which can be useful for capturing entire web pages or conversations. Hope this helps!
* John Smith
As a proud owner of the Samsung S21 Ultra, I was ecstatic to discover this alternative method of taking screenshots without the need for the power button. It’s an incredibly convenient feature that I’ve been using extensively. Before, I was accustomed to simultaneously pressing the power button and volume down key, which could sometimes be awkward or even impossible in certain situations. This new approach eliminates those challenges, making it a breeze to capture screenshots with just a few simple gestures. The step-by-step instructions in this article are clear and concise, enabling even novice users to master the technique effortlessly. I particularly appreciate the inclusion of helpful screenshots that visually guide the reader through each step. What sets this method apart from the conventional approach is the elimination of the need to press the physical power button, which can be especially useful in scenarios where the button is malfunctioning or inaccessible. It’s like having a built-in backup option, ensuring that you never miss a crucial screenshot. Furthermore, the ability to customize the palm swipe gesture adds a touch of personalization to the experience. I’ve found that setting a dedicated swipe gesture for screenshots enhances convenience and efficiency. Overall, I highly recommend this alternative method of taking screenshots on the Samsung S21 Ultra. It’s a valuable addition to the device’s repertoire, offering a convenient, accessible, and customizable way to capture important moments. Kudos to the author for providing such a comprehensive and easy-to-follow guide.
* Shadow
As a Samsung Galaxy S21 Ultra user, I must say that this step-by-step guide on taking screenshots without the power button is a real lifesaver. I’ve often found myself in situations where the power button was malfunctioning or simply inaccessible, and this guide provided me with a practical and convenient solution. The use of the Volume Down and Side keys combination is a clever workaround, and it’s great that Samsung has incorporated this feature into its One UI software. The steps are straightforward and easy to follow, making it accessible to users of all skill levels. I particularly appreciate the inclusion of alternative methods, such as the Palm Swipe and Bixby Voice Assistant. While I primarily use the Volume Down + Side key method, it’s reassuring to know that I have other options at my disposal. The ability to take scrolling screenshots is also a valuable feature, especially for capturing long web pages or conversations. The steps outlined in the guide are clear and concise, ensuring that I can effortlessly capture full-screen content without any hassle. One suggestion I would make is to include a section on customizing the screenshot shortcut. I would love to be able to remap the Volume Down + Side key combination to another key combination that is more convenient for me. Overall, this guide is an excellent resource for anyone who wants to take screenshots on their Samsung Galaxy S21 Ultra without using the power button. Its clear instructions, alternative methods, and additional tips make it a valuable addition to my knowledge base.
Elijah
**Screenshot on Samsung S21 Ultra Without Power Button: An Easy Guide for Every Woman** As a tech-savvy woman, I’m always looking for ways to make my life easier. And when it comes to taking screenshots on my Samsung S21 Ultra, I’m all about finding convenient and efficient methods. That’s why I was thrilled to discover that there’s a way to capture screenshots without using the physical power button. Here’s a step-by-step guide: 1. **Activate Palm Swipe**: Head to “Settings” > “Advanced Features” > “Motions and Gestures.” Turn on the “Palm swipe to capture” option. 2. **Position Your Palm**: Once activated, position the edge of your palm vertically along the right or left edge of your screen. 3. **Swipe Across**: Swiftly slide your palm across the screen to take a screenshot. The animation will confirm the capture. 4. **Optional: Edit and Share**: After capturing the screenshot, a thumbnail appears at the bottom left corner. Tap on it to edit or share your screenshot. I love this method because it’s effortless and doesn’t require fumbling with multiple buttons. Plus, it works like a charm even with one hand. Here are some additional tips to make screenshotting even smoother: * **Customize the Swipe Direction**: In the “Motions and Gestures” settings, you can choose which edge of the screen triggers the screenshot gesture. * **Reduce the Sensitivity**: To avoid accidental screenshots, you can adjust the palm swipe sensitivity in the “Palm swipe to capture” settings. * **Use the S Pen**: If you have an S Pen, simply hover it over the screen and press the screenshot button on the pen. It’s perfect for capturing specific areas of your display. Overall, I highly recommend using the palm swipe method to take screenshots on your Samsung S21 Ultra. It’s a breeze to use and makes capturing screen content a seamless experience. Say goodbye to the frustration of pressing multiple buttons and embrace the convenience of this innovative gesture!
 New mods for android everyday
New mods for android everyday



