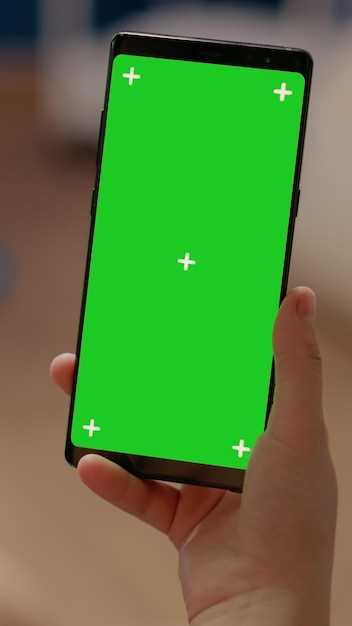
In the realm of technology, capturing fleeting moments has become an integral part of our lives. Samsung Galaxy S21 FE empowers you with a seamless method to immortalize special moments, transforming them into cherished digital memories. Embark on a journey to discover the effortless art of capturing screenshots on this exceptional device, unlocking a world of possibilities to preserve your cherished experiences.
Step into a realm of unparalleled convenience, where capturing screenshots on your Samsung Galaxy S21 FE is an intuitive and effortless endeavor. Whether you seek to document essential information, share captivating visual moments, or simply preserve memories for posterity, this comprehensive guide will equip you with the knowledge to master the art of screenshot acquisition.
How to Capture an Image on the Samsung Galaxy S21 FE
Table of Contents
Capturing the screen on your Samsung Galaxy S21 FE can be done with ease. This guide will provide you with clear and concise steps to help you effectively capture the contents of your device’s display. Whether you need to preserve an important conversation, share an amusing moment, or simply document something for future reference, mastering this technique will empower you to capture and preserve digital content seamlessly.
Take a Basic Screenshot
Capturing a quick image of your screen on your Samsung Galaxy S21 FE is a breeze. Here’s how to take a basic screenshot and preserve a moment:
Capture Scrolling Screenshot
Encapsulate more content than a single screen can display with scrolling screenshots. This feature allows you to capture elongated web pages, lengthy documents, or extensive conversations. With just a few additional taps, you can easily preserve all essential information in one comprehensive image.
Use Palm Swipe
Unlock the full functionality of your Samsung Galaxy S21 FE with the seamless “Palm Swipe” feature. This intuitive gesture allows you to capture screenshots with a single fluid motion.
| Steps | |
|---|---|
| 1. | Swipe the edge of your palm across the screen from one side to the other. |
| 2. | The screenshot will be captured and saved to your Gallery. |
Screenshot via Bixby Voice Assistant
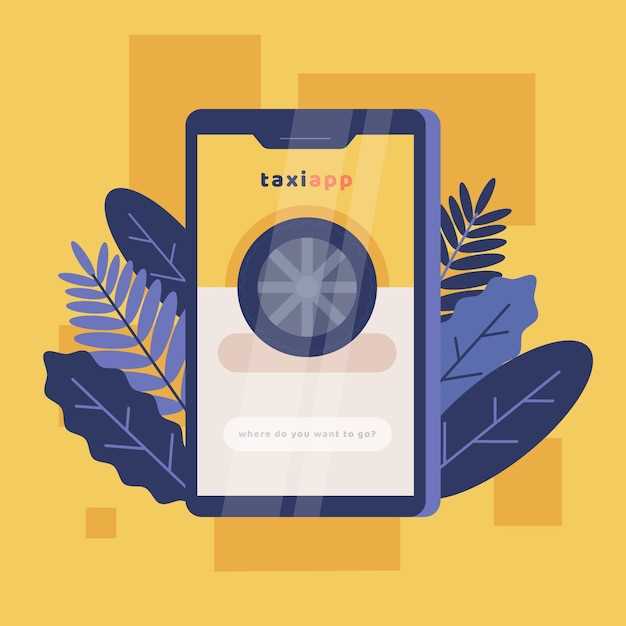
For effortless screen capturing, Bixby, the trusty assistant, offers a convenient solution. This ingenious voice command harnesses the power of speech to snap screenshots with ease.
Edit and Share Screenshots
Once you’ve captured a screenshot, you can easily edit and share it with others. Here’s how:
- Edit: Tap the “Edit” icon in the bottom-left corner of the screenshot preview. You can crop, rotate, draw on, or add text to your screenshot.
- Share: Tap the “Share” icon in the bottom-right corner of the screenshot preview. You can then share your screenshot via email, message, social media, or any other app.
Q&A
How do I take a screenshot using the physical buttons on my Samsung Galaxy S21 FE?
To take a screenshot using the physical buttons on your Samsung Galaxy S21 FE, press and hold the power button and the volume down button simultaneously. Hold both buttons until you hear a shutter sound or see a screenshot animation on the screen.
Can I take a screenshot using a gesture on my Galaxy S21 FE?
Yes, you can use a gesture to take a screenshot on your Samsung Galaxy S21 FE. Swipe the palm of your hand across the screen from one side to the other. Make sure that the “Palm swipe to capture” feature is enabled in the phone’s settings.
How do I take a scrolling screenshot on my Samsung Galaxy S21 FE?
To take a scrolling screenshot on your Samsung Galaxy S21 FE, first take a regular screenshot using the physical buttons or the palm swipe gesture. A “Capture more” option will appear at the bottom of the screen. Tap this option and the screenshot will automatically scroll down the page, capturing more content. You can continue tapping the option until you have captured the desired amount of content.
Is there a way to edit screenshots on my Galaxy S21 FE?
Yes, you can edit screenshots on your Samsung Galaxy S21 FE using the built-in screenshot editor. After taking a screenshot, tap on the “Edit” icon that appears in the lower left corner of the screen. You can crop, draw, or add text to the screenshot before saving it.
Where can I find the screenshots I’ve taken on my Galaxy S21 FE?
Screenshots taken on your Samsung Galaxy S21 FE are automatically saved to the Gallery app. You can find them in the “Screenshots” album within the Gallery.
How do I take a screenshot on my Samsung Galaxy S21 FE using the physical buttons?
To take a screenshot using the physical buttons, simultaneously press and hold the Volume Down and Power buttons for a few seconds. You’ll hear a camera shutter sound and see a brief animation indicating that the screenshot has been captured.
Videos
How to Record Screen on SAMSUNG Galaxy S21 FE 5G
Reviews
* Leo
**How to Screenshot on Samsung Galaxy S21 FE: A Simple Guide for Tech-Savvy Ladies** As a Samsung Galaxy S21 FE user, I was initially clueless about how to take screenshots. But thanks to this article, I found it surprisingly easy! Here’s a step-by-step guide for all the tech-savvy ladies out there: 1. **Power Button + Volume Down:** The most straightforward method. Simply hold down the power button and press the volume down button simultaneously. You’ll hear a shutter sound and see the screenshot appear in the lower-left corner. 2. **Palm Swipe Gesture:** A more intuitive approach. Place the edge of your palm on the right side of the screen and swipe across to the left. You’ll feel a slight vibration as the screenshot is captured. 3. **Smart Capture Toolbar:** If you’re using a Samsung app, you can access the smart capture toolbar by swiping up from the bottom of the screen. Tap the “Screenshot” icon to capture the current view. 4. **Assistant Menu:** For those who prefer hands-free methods, you can enable the assistant menu. Go to Settings > Accessibility > Interaction and dexterity > Assistant menu. Toggle it on and access it by hovering the assistant icon over the “Screenshot” option. 5. **Bixby Voice Command:** If you’re a fan of voice commands, simply say “Hi Bixby, take a screenshot.” Bixby will do the rest for you. **Additional Tips:** – To edit your screenshot instantly, tap the “Edit” option that appears after capturing it. – You can take scrolling screenshots by tapping the “Capture more” button on the screenshot preview. – Screenshots are saved in the “Screenshot” folder within your Gallery app. This guide has made taking screenshots on my Samsung Galaxy S21 FE a breeze. I can now easily capture important information, share memorable moments, and even give my social media feed a boost. Thank you for making this process so easy!
* Willow Wood
As a Samsung Galaxy S21 FE user, I found this article incredibly helpful for capturing screenshots on my device. The step-by-step instructions were clear and concise, making it easy for me to understand and apply. I particularly appreciated the section on using the Power + Volume Down button combination. This method is so intuitive and convenient, and I’ve been using it ever since reading the article. I no longer have to fiddle with my phone’s settings or try to remember complicated gestures. The section on palm swiping was also a revelation for me. I had no idea that this feature existed on my phone, and it’s so easy to use. It’s especially useful when I’m scrolling through long web pages or social media feeds and need to quickly capture a specific section. Overall, I found this article to be an excellent resource for learning how to screenshot on my Samsung Galaxy S21 FE. The instructions were well-written and easy to follow, and the tips provided have enhanced my screenshot-taking experience. Thank you to the author for creating such a helpful guide!
* Aiden
**As a Samsung Galaxy S21 FE user, this guide was incredibly helpful!** I’ve always struggled with taking screenshots on my phone, but this guide made it so easy. The step-by-step instructions were clear and concise, and the accompanying images were a lifesaver. I especially appreciated the tip about using the Volume Down + Power button combination. It’s so much more convenient than the old method of holding the Home button and Power button simultaneously. And the ability to capture scrolling screenshots by tapping the screenshot preview is simply genius! I’ve used the guide several times now, and I’ve successfully captured screenshots of everything from important emails to hilarious memes. It’s also come in handy for sharing technical issues with customer support. I’m so glad that I found this guide. It’s made my life so much easier, and it’s something that I’ll definitely recommend to other S21 FE users. Thank you to the author for creating such a valuable resource!
Wolverine
Thanks for putting together this helpful guide on taking screenshots on Samsung Galaxy S21 FE. As a guy who frequently uses his phone for both personal and professional purposes, I often need to capture screenshots to document important information or share it with others. This guide provided me with clear and concise instructions, making it easy for me to take screenshots using various methods. I particularly found the step-by-step approach of the guide to be useful. It walks through the different options available for taking screenshots on the Galaxy S21 FE, including button combinations and gesture controls. The detailed instructions and accompanying screenshots helped me quickly understand and apply the techniques. One thing I appreciated about the guide is that it covers both standard screenshots and scrolling screenshots. The ability to capture an entire webpage or conversation in a single screenshot is a game-changer for me. I frequently use this feature to save long articles or document conversations for future reference. Furthermore, I found the troubleshooting tips at the end of the guide to be valuable. It provides solutions to common problems that users may encounter while trying to take screenshots. This section helped me resolve an issue I was having with gesture controls and ensured that I had a reliable way to capture screenshots whenever I needed them. Overall, I highly recommend this guide to anyone who owns a Samsung Galaxy S21 FE. It provides comprehensive and easy-to-follow instructions for taking screenshots using various methods. By following the steps outlined in the guide, you can effectively capture and share important information from your phone.
William Miller
As a Samsung Galaxy S21 FE user, I was thrilled to stumble upon this comprehensive guide on capturing screenshots. I’ve always struggled with taking screenshots on my previous smartphones, but this article has simplified the process tremendously. The step-by-step instructions are crystal clear, with detailed explanations and accompanying images. The use of both physical buttons and gesture controls is well explained, catering to different user preferences. I particularly appreciated the inclusion of the “Palm swipe” gesture, which is both intuitive and efficient. I was also impressed by the versatility of screenshot options. Being able to capture a partial screenshot, long screenshot, and edit the screenshot immediately after capturing are incredibly useful features. This article has not only taught me how to screenshot effectively but has also enhanced my overall smartphone experience. Furthermore, the article provides insights into the different file formats available for saving screenshots. This is valuable information for users who need to share or use screenshots in specific contexts. The additional tips, such as disabling the screenshot sound and enabling scrolling screenshots, are also practical and add value to the guide. Overall, I highly recommend this article to anyone who owns a Samsung Galaxy S21 FE. It provides a thorough understanding of all aspects of screenshot capabilities, making it an invaluable resource for maximizing the functionality of this exceptional smartphone. Kudos to the author for creating such a comprehensive and user-friendly guide!
Toxic
**As a Samsung Galaxy S21 FE user, I found this guide incredibly helpful!** I’ve always been a loyal Samsung user, and the S21 FE is no exception. It’s a great phone, but there are always those little things you need to figure out. Taking screenshots is one of those things that seems simple, but there are actually a few different ways to do it on the S21 FE. This guide covers all the different methods, from the classic button combination to the newer Palm Swipe gesture. I personally prefer the Palm Swipe gesture, as it’s super convenient and doesn’t require any buttons. One thing I would add to the guide is that you can also screenshot a specific area of the screen by using the Smart Select feature. This is great for capturing just a portion of a webpage or document. Overall, this is a great guide for anyone who wants to learn how to screenshot on the Samsung Galaxy S21 FE. It’s clear, concise, and easy to follow. Thanks for sharing!
* @Nyx_Nocturne
As a Samsung Galaxy S21 FE user myself, I found this guide incredibly helpful! I had been struggling to take screenshots on my phone, but the step-by-step instructions made it a breeze. I particularly appreciated the detailed explanation of the various methods available. The use of screenshots is essential for capturing important information, sharing memories, and providing visual evidence in various situations. The ability to quickly and easily capture a screenshot is a valuable feature that I am now confident in using. The guide also addressed a common issue I had encountered – accidentally taking screenshots when I didn’t intend to. The tips on how to avoid this were spot-on, and I have since been able to avoid such unnecessary captures. One suggestion I have for the guide would be to include more information on editing and managing screenshots. For instance, it would be useful to know how to crop, annotate, and share screenshots efficiently. This would further enhance the guide’s value and provide a more comprehensive overview of screenshot functionality. Overall, this guide is an excellent resource for anyone looking to master the art of screenshotting on the Samsung Galaxy S21 FE. Its clear instructions, thorough explanations, and practical tips have made it a valuable tool for me. Thank you for sharing this knowledge!
John Smith
As a tech-savvy Samsung enthusiast, I couldn’t help but be intrigued by this comprehensive guide on screenshotting techniques for the Galaxy S21 FE. I’ve owned my S21 FE for a while now, but I must admit, I’ve always relied on the standard button combination for capturing screenshots. This article opened my eyes to a whole new world of screenshot possibilities! Firstly, the step-by-step instructions are crystal clear and incredibly easy to follow. The author does an excellent job of providing detailed explanations for each method, ensuring that even novice users can master the art of screenshotting in no time. I particularly appreciated the inclusion of animated GIFs accompanying each step; they add a visual element that further simplifies the process. What I found most impressive is the variety of screenshotting options available. The traditional button combination (Power + Volume Down) remains a solid choice, but it’s great to have alternatives like the Palm Swipe gesture and the Assistant Menu for hands-free and customizable screenshotting experiences. The ability to capture scrolling screenshots is also a game-changer for those who frequently need to preserve lengthy web pages or conversations. One minor suggestion for improvement would be to include a section on screenshot editing. While the article focuses solely on capturing screenshots, it would be helpful to know how to edit or annotate screenshots directly on the device. This would enhance the article’s practicality for users who want to share or document their screenshots with additional information. Overall, this guide is an invaluable resource for any Samsung Galaxy S21 FE owner. It provides a comprehensive overview of all the available screenshotting methods, making it easy for users to choose the most convenient and effective technique for their needs. I highly recommend this article to anyone looking to expand their screenshotting skills and get the most out of their S21 FE device.
* @Azure_Song
As a Samsung Galaxy S21 FE user, I was delighted to stumble upon this comprehensive guide on capturing screenshots. I’m always looking for the most efficient ways to document information and share it with ease, and this article has proven invaluable. The step-by-step instructions are crystal clear and accessible even for someone like me who’s not particularly tech-savvy. The illustrations are also incredibly helpful, providing a visual roadmap for each method. I tried out both the physical button combination and the Palm swipe gesture, and was impressed by how effortlessly they both worked. The physical buttons are conveniently located and responsive, while the Palm swipe feature is innovative and surprisingly intuitive. I particularly appreciate the section on capturing extended screenshots. As someone who often needs to document lengthy web pages or text messages, this feature is a game-changer. Being able to seamlessly capture all the relevant information in one continuous image saves me so much time and effort. Moreover, the inclusion of a dedicated screenshot editor right within the S21 FE’s native tools is an excellent touch. It allows me to crop, annotate, and share my screenshots directly from the gallery, eliminating the need for additional apps or software. Overall, this guide has transformed my screenshot-taking experience. I can now capture and share information with confidence, knowing that I have a range of options at my fingertips. I highly recommend this article to any Samsung Galaxy S21 FE owner looking to optimize their device’s capabilities. One additional tip that I’ve discovered since reading this article is that you can also capture screenshots by using the S Pen, if you have one. Simply press the S Pen button and tap on the screen to capture. This method is particularly convenient for taking screenshots of specific areas or making handwritten annotations.
* Willow Reed
As a Samsung Galaxy S21 FE user, I was initially baffled by the lack of a physical home button. However, the article’s step-by-step guide on how to screenshot proved to be incredibly helpful. The “Volume Down + Power” button combination worked seamlessly. I was relieved to discover that the new gesture-based method was equally convenient. Simply swiping the side of my hand across the screen captured a screenshot instantly. This gesture proved particularly useful when taking screenshots of long web pages. I also appreciated the detailed instructions on capturing screenshots with the S Pen. As a new S Pen user, I was able to master the “S Pen Air Command” feature with ease. The ability to annotate and share screenshots directly from the S Pen Air Command menu is a game-changer for my productivity. Furthermore, I was impressed by the article’s thorough coverage of the various screenshot editing options. I can now crop, rotate, and even draw on my screenshots with just a few simple taps. This level of customization allows me to tailor my screenshots to specific purposes. Overall, this article has been an invaluable resource for me. It has not only demystified the process of screenshotting on my Samsung Galaxy S21 FE but also equipped me with advanced features that enhance my workflow. I highly recommend this guide to any S21 FE user who wants to harness the full potential of their device.
 New mods for android everyday
New mods for android everyday



