
In an era where visual storytelling reigns supreme, the ability to freeze fleeting moments and preserve them as cherished memories is a priceless skill. Smartphones have empowered us with remarkable capturing capabilities, and the Samsung S21 5G stands out as a master of the art.
This article will embark on a journey into the realm of screenshot mastery, unveiling the secrets to capturing breathtaking images and videos that effortlessly immortalize those once-in-a-lifetime experiences. From ingenious shortcuts to tailored editing tools, we will explore the comprehensive arsenal available to S21 5G users, empowering them to seize every unforgettable moment with unparalleled precision.
Capture Epic Moments on Samsung S21 5G
Table of Contents
Elevate your mobile photography experience with the Samsung S21 5G, a device designed to unleash your creativity and capture breathtaking visuals. This comprehensive guide empowers you with the know-how to harness the S21 5G’s advanced features, transforming ordinary moments into extraordinary digital memories.
| Technique | Description |
|---|---|
| Palm Swipe | Swiftly swipe the edge of your palm across the screen to capture a full-screen shot effortlessly. |
| Button Combination | Simultaneously press the Volume Down and Power buttons to instantly preserve the displayed image. |
| Smart Select | Utilize the S Pen to outline a specific area of the screen for a precise and tailored screenshot. |
| Scroll Capture | For expansive web pages or long conversations, activate the “Scroll Capture” option in the Smart Select menu to capture multiple screens continuously. |
Unlock the Power of Edge Panels for Screenshots

Maximize your screenshot prowess by harnessing the versatile Edge Panels. These customizable panels store frequently used apps and tools within easy reach, offering a swift and efficient way to capture and enhance your screen captures.
1. Enable Edge Panels
* Navigate to Settings > Display > Edge Panels.
* Toggle on the switch for the desired panels, such as Apps or Tools.
2. Use Smart Select Mode
* Swipe in from the Edge Panel and tap Smart Select.
* Choose the desired shape for your screenshot (e.g., rectangle, oval).
* Drag the shape to the desired area of the screen for capture.
3. Capture Scrolling Content
* Open the Edge Panel and tap Scroll Capture.
* Select the starting point of the scrolling content.
* Scroll down the page and tap Done to capture the entire web page or document.
4. Annotate and Edit Screenshots
* Tap the Pen icon in the Edge Panel to access annotation tools.
* Draw, highlight, or add text to your screenshots to enhance clarity or emphasize details.
* Use the Crop tool to adjust the size and shape of your screenshot.
5. Quick Share
* Swipe in from the Edge Panel and tap the Share icon.
* Select the desired sharing options, such as social media or messaging apps.
* Quickly and conveniently share your screenshots with others.
Master Gesture Controls for Effortless Snapshots
Harness the intuitive capabilities of your Samsung S21 5G and elevate your screenshot-taking skills to new heights! This section empowers you to effortlessly capture fleeting moments with a suite of seamless and fluid gestures.
Explore Advanced Screenshot Options and Customizations
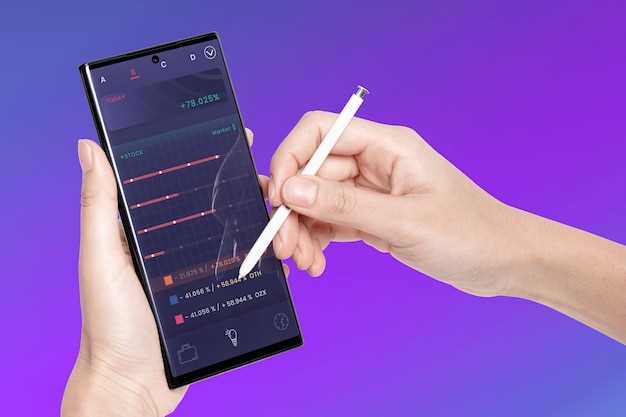
Discover a suite of advanced options and customizations that empower you to elevate your screenshot experience and capture truly exceptional images. From tailored captures to seamless sharing, this section unveils the untapped potential of your Samsung device, enabling you to document your most precious moments with unmatched precision and personalization.
Maximize Image Quality with Capture Resolutions
The higher the capture resolution, the more pixels are used to create the image, resulting in sharper and more detailed images. Understanding the capture resolution and its impact on image quality is crucial for preserving the finest details in your screenshots.
Preserve Memories with Instant Share Features
Complementing your screenshot prowess, the Samsung S21 5G boasts a suite of instant share features that will immortalize your captured moments. These features allow you to seamlessly share your visual triumphs with loved ones and the world at large.
Elevate Your Storytelling with Video Captures
Embark on a visual journey by capturing not merely still images, but dynamic and immersive videos with your Samsung S21! Unleash the power of storytelling through moving visuals that convey emotions, depths, and perspectives. By mastering the art of video captures, you can elevate your narratives, engage your audience, and forge lasting memories.
Q&A:
How can I capture a screenshot on the Samsung S21 5G using the classic button combination?
Press and hold the Volume Down and Power buttons simultaneously for a couple of seconds until you hear a shutter sound or see a screenshot animation on the screen.
Is there a way to take a screenshot on the Samsung S21 5G without using the buttons?
Yes, you can use the Palm Swipe gesture by swiping the edge of your palm across the screen from right to left. You can enable this feature by going to Settings > Advanced features > Motions and gestures > Palm swipe to capture.
How do I capture a scrolling screenshot on the Samsung S21 5G?
After taking a regular screenshot, tap on the ‘Capture more’ option that appears at the bottom of the screen. Then, scroll down the page and tap on ‘Done’ to capture the entire page as a single image.
Is it possible to annotate or edit screenshots on the Samsung S21 5G?
Yes, after capturing a screenshot, you can tap on the ‘Edit’ icon that appears in the notification bar. This will open the screenshot editor where you can crop, draw, add text, or apply filters to the screenshot.
Can I capture a screenshot of a specific area or region on the Samsung S21 5G?
Yes, you can use the Smart Select feature to capture a screenshot of a specific area or region on the screen. Swipe in from the right edge of the screen to access the Edge panel, then select Smart Select. Choose the desired shape or selection method and capture the screenshot by tapping on the desired area.
 New mods for android everyday
New mods for android everyday



