
In the realm of mobile technology, the art of preserving fleeting moments through digital imagery has become an indispensable feature. One such device that empowers users to seamlessly capture their digital memories is the Samsung S20 FE. With its intuitive design and advanced functionalities, the process of taking a screenshot on this device invites both novice and experienced users alike.
This comprehensive guide will delve into the intricacies of capturing screenshots on the Samsung S20 FE, presenting a step-by-step approach that caters to diverse user preferences. From the simplest methods to advanced techniques, we will explore the various ways to preserve your digital memories and share them instantaneously.
How to Capture a Screen on Samsung S20 FE
Table of Contents
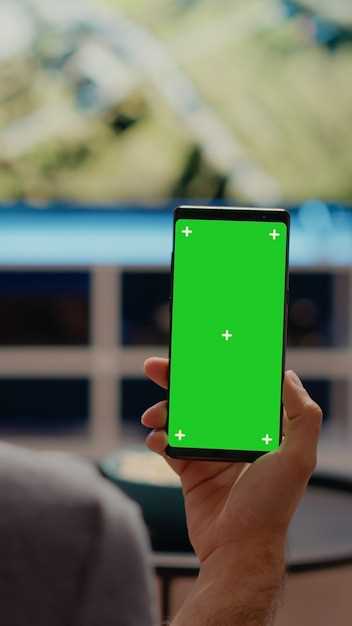
Capturing a screen on your Samsung S20 FE is a simple and straightforward process. There are multiple methods available, allowing you to quickly and easily preserve information or special moments displayed on your device’s screen.
Physical Button Method
This approach utilizes the physical buttons on your device to capture a screenshot. It is the most straightforward method and doesn’t require any additional settings or gestures.
To execute this method:
1. Navigate to the screen you wish to capture.
2. Simultaneously press and hold the Volume Down and Power buttons until you hear a shutter sound and see a brief animation on the screen.
3. Your screenshot will be saved in your gallery or other designated location.
| Step | Action |
|---|---|
| 1 | Navigate to the desired screen. |
| 2 | Simultaneously press Volume Down and Power buttons. |
| 3 | Screenshot is captured and saved. |
Gesture Method
Utilize your device’s built-in gestures to effortlessly capture screen images. Follow the steps below to activate this intuitive method.
| Step 1 | Swipe down the screen diagonally from the top-right or top-left corner. |
|---|---|
| Step 2 | Hold your palm parallel to the screen and slide it across from either side. |
| Step 3 | Release your palm to complete the gesture and capture the screenshot. |
Palm Swipe Method
This intuitive method allows you to capture full-screen images with ease. The palm of your hand acts as the trigger, making it a highly convenient and effortless approach. Activate this feature within the device’s settings, and you’ll be able to snap screenshots with a simple swipe of your hand across the screen from edge to edge.
Voice Assistant Method
Embrace the convenience of using your voice assistant to seamlessly capture screenshots. This method offers a hands-free approach, allowing you to multitask while effortlessly immortalizing moments on your screen.
Scrolling Screenshot
Capturing a comprehensive image of your screen may not always be possible with a standard screenshot. For those instances, Samsung S20 FE offers a dedicated “Scrolling Screenshot” feature. This allows you to capture a seamless, extended screenshot that scrolls down the page, providing a capture of the entire webpage, document, or conversation.
Editing and Sharing
Once you’ve captured the perfect screenshot, you may want to make some adjustments or share it with others. This section will provide step-by-step instructions on how to edit and share your screenshots seamlessly.
Question and Answer
How do I take a screenshot on my Samsung S20 FE using the physical buttons?
To capture a screenshot using the physical buttons, simultaneously press and hold the Volume Down and Power buttons until the screen flashes and you hear a shutter sound.
Can I use a shortcut to screenshot on my Samsung S20 FE?
Yes, you can use a shortcut to capture a screenshot. Simply swipe the palm of your hand from the right edge of the screen to the left. Ensure that the Palm swipe to capture toggle is enabled in the Settings app under Advanced features > Motions and gestures.
How does the “Capture screen” option in the Quick Panel work?
The “Capture screen” option in the Quick Panel allows you to take a screenshot by pulling down the Quick Panel and tapping on the “Capture screen” icon. You can add this option to the Quick Panel by customizing it in the Settings app under Display > Quick Panel.
Can I customize the screenshot options on my Samsung S20 FE?
Yes, you can customize the screenshot options by going to Settings > Advanced features > Screenshots. Here, you can enable or disable options such as “Scroll capture” and “Smart capture,” which allows you to capture an entire webpage or scrolling content in a single screenshot.
Where can I find the screenshots I’ve taken on my Samsung S20 FE?
Once you’ve taken a screenshot, it will be automatically saved to the Gallery app, specifically in the “Screenshots” folder. You can also access screenshots from the Photos app or directly from the notification that appears after taking a screenshot.
How do I take a screenshot on my Samsung S20 FE using the power button combination?
To take a screenshot using the power button combination on your Samsung S20 FE, simultaneously press and hold the power button and the volume down button. Hold both buttons for a few seconds until you hear a shutter sound or see a screenshot animation on the screen.
 New mods for android everyday
New mods for android everyday



