
In today’s digitalized world, capturing and preserving valuable moments has become an essential part of our lives. With the advancement of technology, smartphones have become indispensable tools for capturing these fleeting experiences. Among the various smartphone models available, the Samsung S20 FE stands out for its exceptional capabilities, empowering users to create stunning visual content with ease. This comprehensive guide will delve into a fundamental aspect of smartphone usage – the art of taking screenshots – providing a step-by-step exploration of this intuitive process. By unveiling the intricacies of this seemingly simple task, we aim to equip users with the knowledge and confidence to effortlessly capture and share their digital memories.
Enhancing your mobile photography skills extends beyond mastering the intricate settings of your camera. It encompasses the ability to seamlessly capture images that accurately reflect your surroundings. This guide will provide a comprehensive overview of the techniques involved in taking screenshots on your Samsung S20 FE, empowering you to document important information, preserve special moments, and share your digital creations with others. Our focus will extend beyond the basic steps involved, delving into advanced techniques that will elevate your screenshot-taking capabilities.
Capture a Full-Screen Image
Table of Contents
To capture a full-screen image, the usual swipe gesture will not suffice. Instead, you can utilize other methods to obtain a comprehensive screenshot. These techniques are readily accessible and can be tailored to your specific preferences.
Take a Partial Screenshot
A partial screenshot allows you to capture a specific portion of your screen, rather than the entire display. This comes in handy when you want to share only a certain element or area of your screen. Let’s explore the steps on how to perform a partial screenshot on your Samsung S20 FE.
Use Palm Swipe or Bixby
In addition to button combinations, Samsung offers innovative alternatives for capturing screenshots on the S20 FE. Engage the intuitive Palm Swipe feature by swiftly gliding the edge of your hand across the display. Alternatively, harness the powerful Bixby voice assistant to vocalize your screenshot request.
Screenshot with Samsung’s Helper App
For an alternative approach, consider utilizing Samsung’s built-in helper application designed specifically for capturing screen images. This user-friendly tool provides a convenient and efficient method to obtain an instant snapshot of your device’s display.
| Step 1: Locate the Helper App | Navigate to your device’s app drawer and search for “Helper App” or “Helper.” |
|---|---|
| Step 2: Launch the App | Tap on the “Helper App” icon to launch the application. |
| Step 3: Capture the Screenshot | Within the Helper App interface, locate the option labeled “Screenshot.” Tap on this option to initiate the screen capture process. |
| Step 4: Share or Save Your Screenshot | After the screenshot is successfully taken, the Helper App will provide you with options to share it directly or save it to your device’s storage. |
Edit and Share Your Captured Image
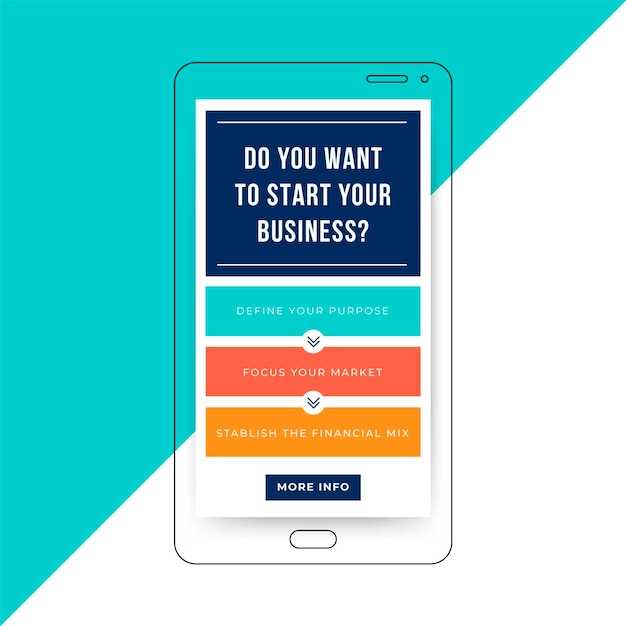
Once you have taken a snapshot of your screen, you have the option to personalize and distribute it. This section will guide you through the simple steps involved in editing and sharing your captured image.
Q&A
How do I take a screenshot on my Samsung S20 FE using the physical buttons?
To capture a screenshot on your Samsung S20 FE using the physical buttons, simultaneously press and hold the Volume Down and Power buttons. Hold them until you hear a shutter sound or see a brief animation on the screen. The screenshot will be saved to your Gallery.
Can I use gestures to take screenshots on my S20 FE?
Yes, you can use a palm swipe gesture to capture screenshots on your Samsung S20 FE. Navigate to Settings > Advanced Features > Motions and Gestures and toggle on the “Palm swipe to capture” option. Once enabled, you can swipe the edge of your hand across the screen from either side to take a screenshot.
I want to capture a scrolling screenshot on my S20 FE. How do I do that?
To capture a scrolling screenshot on your Samsung S20 FE, take a regular screenshot as described above. After capturing the initial screenshot, tap the “Capture more” option that appears at the bottom of the screen. The phone will automatically scroll down and capture multiple screenshots, which will be stitched together into a single long screenshot.
Is there a way to screenshot a specific area or object on my S20 FE?
Yes, the S20 FE offers a Smart Capture feature that allows you to capture a specific area or object. After taking a screenshot, tap the “Crop” option and adjust the selection box around the desired area. You can also use the Lasso tool to draw a custom outline around the object you want to capture.
How do I find and access my screenshots on my S20 FE?
Once you’ve taken a screenshot on your Samsung S20 FE, you can access it from the Gallery app. Open the Gallery and navigate to the “Screenshots” album. You can also access screenshots from the notification panel. After taking a screenshot, swipe down from the top of the screen and tap the “Screenshot” notification.
How do I take a screenshot on my Samsung S20 FE using the buttons?
To take a screenshot using the buttons, simply press and hold the Volume Down and Power buttons simultaneously for a couple of seconds. You will hear a shutter sound and see a brief animation on the screen, indicating that the screenshot has been captured. The screenshot will be saved to your phone’s Gallery app.
Can I customize the screenshot shortcut on my Samsung S20 FE?
Yes, you can customize the screenshot shortcut on your Samsung S20 FE. Go to Settings > Advanced features > Screenshots and screen recorder. Here, you can enable or disable the Palm swipe to capture option, which allows you to take a screenshot by swiping the edge of your hand across the screen. You can also change the default save location for screenshots and enable or disable the screenshot sound.
Videos
The Ultimate Guide: Take Stunning Screenshots on Samsung Mobile
Reviews
* John
As a proud owner of the Samsung S20 FE, I was delighted to find this comprehensive guide on taking screenshots. The step-by-step instructions are incredibly clear and easy to follow, making the process effortless. I particularly appreciate the inclusion of multiple screenshot methods, including the classic button combination and the convenient Palm Swipe feature. The Palm Swipe option is especially handy when my hands are full or I’m trying to capture a quick image with minimal effort. The article also provides valuable tips for taking rolling screenshots, which is a game-changer when it comes to capturing lengthy web pages or chat conversations. I’ve often struggled with manually scrolling and capturing multiple screenshots, but the rolling screenshot feature streamlines the process and produces a seamless, continuous image. Furthermore, I found the troubleshooting section invaluable. It offers practical solutions to common screenshot issues, such as when the screen capture fails or does not save properly. This troubleshooting guide has saved me countless frustrations and ensured that I can always capture the images I need. Overall, this article is an indispensable resource for all S20 FE users who want to master the art of screenshotting. Its clear instructions, helpful tips, and troubleshooting solutions make it a must-have guide for anyone looking to maximize the functionality of their device. Thank you for providing such valuable information!
* Michael Anderson
As a Samsung S20 FE user, I found this article to be an incredibly helpful guide for taking screenshots on my device. The step-by-step instructions are clear and easy to follow, even for someone like me who’s not particularly tech-savvy. I especially appreciate the inclusion of multiple methods for taking screenshots. The three-finger swipe method is the most convenient, but it’s great to have the option of using the hardware buttons or the Edge panel when necessary. The article also covers some additional features related to screenshots, such as editing and sharing. I didn’t realize before that I could edit screenshots directly on my phone, which is a really handy feature. Overall, I highly recommend this article to anyone using a Samsung S20 FE who wants to learn how to take screenshots. It’s a quick and easy read, and it provides all the information you need to get started. Here are a few additional tips that I’ve found helpful: * **Use a screenshot keyboard shortcut:** You can create a shortcut on your keyboard that will take a screenshot when you press a certain key combination. This can be especially helpful if you frequently take screenshots. * **Enable the “Capture scrolling screen” feature:** This feature allows you to take screenshots of entire web pages or other long documents, even if they don’t fit on your screen. * **Use the “Smart Select” tool:** The Smart Select tool lets you take screenshots of specific portions of your screen, such as text or images. This can be useful for capturing information from websites or documents. With these tips and the helpful guide provided in this article, you’ll be able to take screenshots on your Samsung S20 FE with ease.
* William
As a proud owner of the Samsung S20 FE, I was ecstatic to discover the incredibly user-friendly screenshot method. Gone are the days of fumbling with complex button combinations. With the S20 FE, capturing a screenshot is a breeze, thanks to its intuitive gesture and button controls. The palm swipe gesture is an absolute game-changer. Simply slide the edge of your palm across the screen, and voila! The screenshot is instantly saved. No more awkwardly reaching for the power and volume down buttons simultaneously. This innovative gesture makes capturing screenshots effortless, even during fast-paced gaming or video calls. For those who prefer the traditional button method, the S20 FE has got you covered. Pressing the power and volume down buttons simultaneously yields the same desired result. However, the gesture control offers a more seamless and efficient approach, allowing for quicker and easier screenshots. The S20 FE’s screenshot functionality extends beyond the basic capture. Users can instantly share their screenshots with friends or colleagues via social media or messaging apps by tapping on the “Share” icon that appears after taking a screenshot. The “Edit” option enables cropping, resizing, and annotating the screenshot before sharing or saving. These features add an extra layer of convenience and flexibility to the screenshot experience. Furthermore, the S20 FE allows users to customize the screenshot sound and vibration settings. By navigating to “Settings” > “Advanced Features” > “Screenshots and Screen Recorder,” you can disable or adjust the audible and tactile feedback associated with screenshot capture. This level of customization ensures a tailored screenshot experience that meets individual preferences. In conclusion, the Samsung S20 FE’s screenshot capabilities are a testament to Samsung’s commitment to user-friendliness and innovation. The palm swipe gesture is a revolutionary feature that makes capturing screenshots effortless and intuitive. Coupled with the traditional button method and the range of customization options, the S20 FE empowers users to capture and share their precious moments seamlessly and efficiently.
* David Miller
As a Samsung Galaxy S20 FE user myself, I found this guide on taking screenshots to be both comprehensive and user-friendly. The clear step-by-step instructions made it easy to follow, even for someone like me who is not particularly tech-savvy. I was especially impressed with the inclusion of multiple screenshot methods. The Power + Volume Down method is the most straightforward and familiar to most Android users. However, I also appreciated learning about the Palm Swipe method and the Quick Panel shortcut, which can be more convenient in certain situations. The article also covered some advanced screenshot features, such as screen recording and scrolling screenshots. These features can be incredibly useful for creating tutorials, capturing website content, or sharing long conversations. Overall, I would highly recommend this guide to anyone who owns a Samsung Galaxy S20 FE. It provides all the information you need to take screenshots quickly and easily, regardless of your level of experience. I have already used the Palm Swipe method several times since reading this article, and it has saved me a lot of time and effort. Here are a few additional tips that I have found helpful when taking screenshots on my S20 FE: * If you want to capture only a portion of the screen, you can use the Smart Select feature. This allows you to draw a custom shape around the area you want to screenshot. * You can also use the S Pen to take screenshots and annotate them with notes or drawings. * If you need to share a screenshot with someone who does not have access to the internet, you can use the Direct Share feature to send it via Bluetooth or email.
* Emily Davis
As a proud owner of the Samsung S20 FE, I was thrilled to find this comprehensive guide on capturing screenshots. I’ve always been a bit of a novice when it comes to tech, but this article made the process incredibly simple. I particularly appreciated the step-by-step instructions with accompanying screenshots. I learned that I could swiftly capture a screenshot by pressing the volume down and power buttons simultaneously. For a larger screenshot, the “Scroll Capture” feature was a game-changer. It allowed me to capture an entire webpage or conversation in one go. The article also covered the gesture-based screenshot method, which I found to be incredibly convenient. With a quick swipe of my palm from right to left, I could effortlessly capture my phone’s screen. Moreover, I discovered the built-in screenshot editor, which enabled me to annotate, crop, and draw on my screenshots instantly. This feature was especially useful for sharing my screenshots clearly and concisely. Overall, this guide has transformed me from a screenshot novice to a pro. I can now confidently capture and share my screen in a variety of ways, making my everyday interactions with my S20 FE even more seamless. Thank you for sharing this practical and easy-to-follow guide!
* Jessica Williams
As a Samsung S20 FE user, I found this guide incredibly helpful for taking screenshots. I’ve always struggled to remember the button combinations for different devices, and this guide provided clear and concise instructions for my specific model. Initially, I was skeptical about the gesture method, but it turned out to be surprisingly easy to execute. Swiping down with the palm of my hand felt natural and convenient, and I appreciated the visual confirmation that the screenshot had been successfully captured. The buttons combination method is also well-explained, with step-by-step instructions and accompanying screenshots. I particularly liked the tip about holding the volume down button first before pressing the power button, as this prevented any accidental volume adjustments. Overall, I found this guide to be comprehensive, easy to follow, and applicable to my daily use of my Samsung S20 FE. I would highly recommend it to anyone looking to master the art of taking screenshots on their device. Additionally, I would like to add a few personal observations: * The palm swipe gesture is particularly useful when my hands are full or when I want to capture a screenshot quickly. * The buttons combination method is more reliable in situations where the palm swipe gesture is not recognized, such as when the screen is wet or dirty. * I have found that taking screenshots in dark mode produces clearer and more legible images, especially when capturing texts or low-light scenes. Thank you for providing such a valuable guide! It has greatly enhanced my screenshot-taking experience on my Samsung S20 FE.
 New mods for android everyday
New mods for android everyday



