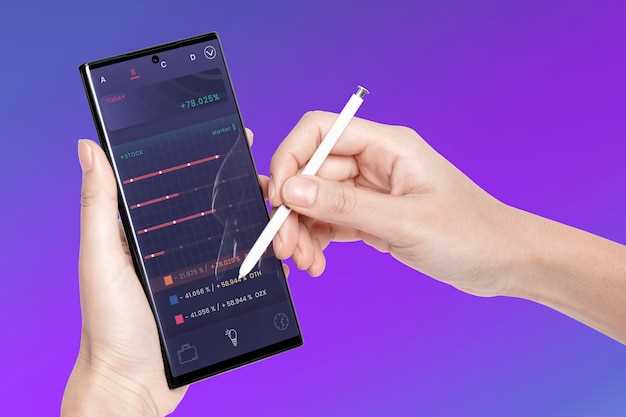
Preserving precious digital moments is paramount in today’s smartphone-driven world. The Samsung S20 5G, with its cutting-edge display and advanced features, empowers users to do just that with remarkable precision and ease. This comprehensive guide will delve into the intricacies of capturing screen images on this exceptional device, providing a wealth of techniques to help you
Whether you seek to share pivotal conversations, document online discoveries, or simply safeguard cherished memories, we’ve got you covered. Our step-by-step instructions, illustrated with crystal-clear screenshots, will guide you through various methods to suit your specific needs. Embrace the convenience of capturing screen images on your Samsung S20 5G and let your digital masterpieces shine.
Capture Snapshots on Samsung S20 5G
Table of Contents
This section provides a comprehensive overview of how to effectively capture snapshots on the Samsung S20 5G smartphone. It offers a range of methods, each tailored to specific user preferences and scenarios.
Palm Swipe Gesture for Instant Captures
For a seamless and rapid screen capture experience, Samsung S20 5G offers the incredibly convenient Palm Swipe Gesture. This innovative feature allows users to effortlessly take screenshots by simply swiping the edge of their hand across the screen.
To activate this gesture, navigate to the “Settings” menu and select “Advanced Features”. Under the “Motions and Gestures” section, locate the “Palm swipe to capture” option and toggle it on. With this feature enabled, users can simply slide the edge of their hand from right to left across the screen to instantly capture the current display.
Button Combination for Quick Snapshots
If you need to swiftly capture a screenshot, utilize a handy button combination. This technique enables you to swiftly document critical information or preserve memorable moments.
| Step 1: | Concurrently press and hold the Power and Volume Down buttons. |
|---|---|
| Step 2: | Maintain the key combination for a brief moment until you hear a shutter sound or witness a screen flash. |
| Step 3: | Release the buttons to complete the snapshot capture. |
Advanced Screenshot Options with Assistant Menu
Expand your screenshot repertoire by harnessing the capabilities of the Assistant Menu. This handy tool empowers you with advanced options that cater to diverse needs, enabling you to capture and document information with unparalleled precision.
Screen Record Feature for Capturing Actions

In addition to capturing still images, the Screen Record feature lets you document dynamic actions happening on your phone’s screen. Whether it’s a video call, a gameplay session, or a step-by-step tutorial, this feature provides a comprehensive way to preserve and share your phone’s activity.
Editing and Sharing Screenshots
Once you’ve captured a screenshot, you can edit it to highlight specific details or share it with others in a matter of seconds. This section provides you with a comprehensive guide to editing and sharing screenshots on your Samsung S20 5G to enhance your productivity and communication.
Additional Tips and Troubleshooting
To enhance your screen capture experience, consider these tips:
- Use assistive devices: If you have difficulty performing gestures, you can enable assistive touch or use a third-party accessibility app to trigger screenshots.
- Customize screenshot settings: Adjust image quality, format (PNG or JPEG), and the location where screenshots are saved in the device’s settings.
- Troubleshoot issues: If screenshots are malfunctioning, verify if the gesture or button combination is being performed correctly. Check for any accessibility settings that may interfere with screen captures. Ensure your device’s software is up-to-date to resolve any bugs that may affect this functionality.
Q&A
How can I take a screenshot using physical buttons on my Samsung S20 5G?
To capture a screenshot using physical buttons, press and hold the Volume Down and Power buttons simultaneously for a few seconds until you hear a shutter sound or see a screenshot animation.
Is there a way to take a screenshot on my S20 5G without using any buttons?
Yes, you can use the Palm Swipe feature to take a screenshot. Go to Settings > Advanced Features > Motions and Gestures and enable the ‘Palm swipe to capture’ option. To use this feature, place the edge of your palm on the screen and swipe across it from one side to the other.
Can I use my S Pen to capture screenshots?
Yes, you can use the S Pen to take screenshots. Hover the S Pen over the screen and tap on the ‘Screen Write’ icon. Adjust the selection area as needed, then tap on the ‘Capture’ button to save the screenshot.
How can I edit or share a screenshot after capturing it?
After capturing a screenshot, you will see a preview in the bottom corner of the screen. Tap on it to open the screenshot editor where you can crop, draw, or write on it. To share the screenshot, tap on the ‘Share’ button and select the desired sharing option.
Where are my screenshots saved on my S20 5G?
Screenshots are automatically saved in the ‘Screenshots’ folder within the Gallery app on your S20 5G. You can also access them through the File Manager app by navigating to the ‘Pictures > Screenshots’ folder.
 New mods for android everyday
New mods for android everyday



