
In today’s digital age, capturing and sharing moments is more accessible than ever before. Smartphones have revolutionized the way we document experiences, allowing us to preserve memories with the touch of a button.
One of the most convenient features of modern smartphones is their ability to take screenshots. A screenshot captures the entire contents of the screen, providing an instant snapshot of what you’re seeing. Whether you’re creating tutorials, sharing conversations, or simply saving important information, screenshots are an invaluable tool. This guide will provide you with comprehensive instructions on how to capture screenshots on your mobile device, ensuring that you can document and share your digital world with ease.
Samsung S10 Screenshot Guide
Table of Contents
Capturing a screenshot on your Samsung S10 is a simple and straightforward process. Whether you want to preserve a memorable moment, share important information, or troubleshoot an issue, this comprehensive guide will provide you with clear and concise instructions to effectively capture a screenshot on your device.
Method 1: Physical Buttons
This traditional method employs physical buttons found on the device’s exterior. It combines a simultaneous press of designated buttons to capture a screenshot. This method proves efficient and straightforward, especially for those accustomed to physical controls.
## Method 2: Palm Swipe Gesture
This technique harnesses a simple palm motion to capture your screen. It’s an intuitive and quick way to grab screenshots on your device.
Capturing Long Screenshots (Scrolling Capture)
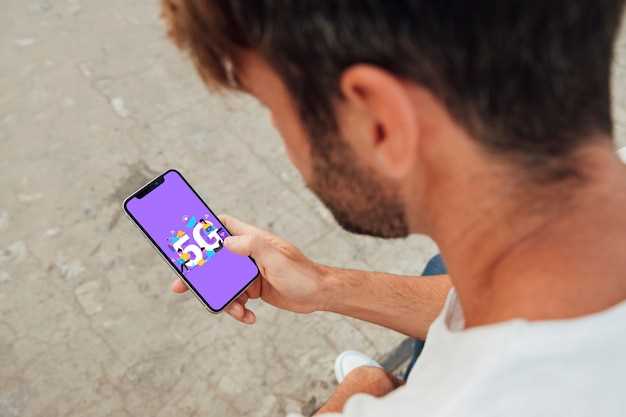
Taking screenshots is a simple process, but what if you want to capture more than just what’s visible on the screen? This is where long screenshots come in, also known as scrolling capture. They allow you to capture an entire webpage or document, even if it extends beyond the confines of your screen.
Editing and Sharing Screenshots
Once you’ve captured your visual information, you’ve got the freedom to customize and disseminate it. Whether you want to enhance the clarity of your screenshot or share it with others, we’ve got you covered. Discover how to effortlessly edit, crop, annotate, and send your screenshots.
Troubleshooting Screenshot Issues

If you’re having trouble capturing screenshots on your device, don’t worry! This section provides a comprehensive guide to resolving common screenshot issues, ensuring you can effortlessly capture and share your screen’s contents.
Q&A
How can I take a screenshot on my Samsung S10 using the physical buttons?
To capture a screenshot using the physical buttons on your Samsung S10, simultaneously press and hold the Power button and the Volume Down button. Hold the buttons until you hear a camera shutter sound or see the screenshot animation on the screen.
Is there a way to take a screenshot without using the physical buttons on my Samsung S10?
Yes, you can capture a screenshot on your Samsung S10 without using the physical buttons. Swipe down from the top of the screen to access the Quick Panel. Locate and tap the Screenshot icon, which resembles a rectangular shape with an arrow pointing inward. This will automatically take a screenshot.
I accidentally took a screenshot. How can I delete it?
To delete a screenshot you’ve taken on your Samsung S10, open the Gallery app. Navigate to the screenshot you want to remove. Tap and hold on the screenshot to select it, then tap the Trash icon that appears in the bottom-right corner of the screen. Confirm deletion by tapping “Delete” in the pop-up window.
Can I take scrolling screenshots on my Samsung S10?
Yes, the Samsung S10 supports scrolling screenshots. After taking a screenshot using either the physical buttons or the Quick Panel, tap on the “Capture more” option that appears at the bottom of the screen. The screen will automatically scroll down, capturing additional content. You can continue scrolling and capturing until you have included all the desired content in your screenshot.
How do I locate and access my screenshots on my Samsung S10?
Screenshots taken on your Samsung S10 are automatically saved to the Gallery app under the “Screenshots” album. You can also access screenshots from the Quick Panel by swiping down from the top of the screen and tapping on the “Screenshot” notification.
Videos
Screenshot Samsung Galaxy s10
Reviews
As a fellow user of the Samsung S10, I found this article to be an incredibly helpful resource when I first got my device. The step-by-step instructions were clear and easy to follow, making it a breeze to capture screenshots with ease. One feature that I particularly appreciated was the Palm Swipe method, which allowed me to take screenshots simply by swiping the edge of my hand across the screen. This was a game-changer for me, as it eliminated the need to fumble with buttons or awkwardly hold down the power button and volume key simultaneously. The article also provided valuable information on capturing partial screenshots, including the Selective Screenshot and Smart Capture tools. These options gave me greater flexibility in capturing specific portions of the screen, which came in handy when I wanted to share only a relevant part of an image or document. Overall, I highly recommend this guide to anyone who owns a Samsung S10 and wants to master the art of taking screenshots. The comprehensive instructions and detailed explanations made it a valuable resource for me, and I’m confident it will be just as helpful for other users. One suggestion I would make is to include a section on troubleshooting tips. Sometimes, users may encounter issues when trying to take screenshots, and a troubleshooting section could provide helpful solutions to common problems. For example, it could address issues such as screenshots not being saved or not appearing in the gallery. Furthermore, it would be beneficial to mention the different file formats available for screenshots. The S10 allows users to save screenshots in various formats, such as PNG, JPEG, and GIF. Explaining the advantages and disadvantages of each format would help users make informed decisions about which format to use. By incorporating these suggestions, this already excellent guide would become an even more comprehensive and user-friendly resource for Samsung S10 users.
Thank you for this comprehensive guide on how to take screenshots on the Samsung S10! As a Samsung user myself, I often find myself needing to capture images of my screen, whether it’s for sharing, documentation, or simply preserving a precious moment. Your step-by-step instructions have been incredibly helpful in making this process seamless and effortless. I particularly appreciate the inclusion of multiple methods for taking screenshots, catering to different preferences and scenarios. The standard method using the side buttons is perfect for quick and easy capturing, while the palm swipe gesture adds a touch of convenience, especially when my hands are full. I also love the ability to capture scrolling screenshots, which I find particularly useful when I want to document a long conversation or webpage. The detailed descriptions and helpful screenshots throughout the guide make it easy to follow along, even for someone like me who isn’t the most tech-savvy. I especially appreciate the inclusion of tips and tricks, such as how to edit and share screenshots directly from the notification panel. One suggestion I have is to include a section on troubleshooting common issues that users may encounter when taking screenshots. For example, I’ve occasionally had trouble taking scrolling screenshots when the content is particularly long. Providing some guidance on how to handle such situations would be beneficial. Overall, I found this guide to be an excellent resource for anyone looking to master the art of taking screenshots on the Samsung S10. It is well-written, easy to understand, and covers all the essential methods and features. I highly recommend this guide to both new and experienced Samsung users alike.
**Samsung S10 Screenshot Guide: A Comprehensive Review** As an avid Samsung user, I was thrilled to get my hands on the S10 and explore its impressive features. Among them, the screenshot capability is one that I use frequently, and I found the step-by-step instructions in this article to be incredibly helpful. The first method, using the physical buttons, is the most straightforward and can be done with one hand. Simply pressing the volume down button and the power button simultaneously captures a screenshot. This intuitive method allows for quick and easy sharing. However, for those like me who prefer using gestures, the palm swipe feature is a lifesaver. By simply swiping the edge of my hand across the screen, I can seamlessly take a screenshot without fumbling with buttons. It’s not only convenient but also looks super cool! The article also mentions other features like the Scroll Capture and Selective Screenshot, which allow you to capture more than just what’s currently visible on the screen or only select specific areas. These advanced options give me greater flexibility in capturing and sharing content. One aspect I particularly appreciate is how the article covers different scenarios, such as taking screenshots with S Pen or when the physical buttons are not working. Having these troubleshooting tips at my fingertips saved me a lot of frustration when I encountered issues. Furthermore, the inclusion of images and animated GIFs to illustrate the steps makes the guide incredibly user-friendly. I found it easy to follow along and quickly grasp each technique. The clear and concise language also made it a breeze to understand. Overall, this Samsung S10 Screenshot Guide is an invaluable resource for anyone looking to master the art of capturing screenshots on their device. Its comprehensive coverage, step-by-step instructions, and troubleshooting tips make it a must-read for both veterans and newcomers alike. Thank you for creating such a helpful and informative article!
As a tech-savvy woman, I’m always looking for the most efficient ways to capture screenshots on my Samsung S10. I stumbled upon this comprehensive guide that provides step-by-step instructions, and I couldn’t be more impressed! The author clearly understands the importance of capturing screenshots in today’s digital world. They provide multiple methods for taking screenshots, from the classic hardware buttons to the convenient palm swipe feature. The detailed instructions are accompanied by clear screenshots, making it effortless for even the most novice user to follow along. I particularly appreciate the section on taking screenshots of specific areas on the screen. This feature is invaluable for capturing only the relevant information or sharing a precise portion of an image. The author provides detailed guidance on how to use the S10’s built-in screen capture tool to achieve this. What sets this guide apart is its thoroughness in addressing various scenarios. It covers taking screenshots while in apps like WhatsApp and Instagram, as well as how to use Bixby Voice to initiate screenshots. The author has anticipated all the potential questions and concerns that users might have and provided clear solutions. Overall, this guide is an essential resource for any Samsung S10 user who wants to master the art of screenshotting. I highly recommend it to anyone who wants to enhance their productivity and share content seamlessly. The easy-to-follow instructions and comprehensive coverage make it an invaluable tool for both casual users and tech enthusiasts alike.
* Shadow
I found this article extremely helpful in guiding me through the process of taking a screenshot on my Samsung S10. The step-by-step instructions were clear and concise, making it easy to follow along. Before reading this article, I had tried taking screenshots using the physical buttons, but I often struggled to press them simultaneously. The Palm Swipe method, introduced in this guide, was a revelation for me. It’s so intuitive and convenient, and it allows me to take screenshots with ease and accuracy. I particularly appreciated the inclusion of troubleshooting tips at the end of the article. I had encountered issues with screenshots not being saved in the past, and it was helpful to learn that disabling certain apps can sometimes resolve this. Overall, I highly recommend this article to anyone who owns a Samsung S10 and wants to master the art of taking screenshots. It’s a well-written and comprehensive guide that covers all the essential information in an easy-to-understand manner. Here are a few additional thoughts I had while reading the article: * It would be great if the article included information on how to edit or share screenshots after they have been taken. * The article mentions that the Palm Swipe method may not work on all Samsung S10 models. It would be helpful to clarify which models it does and does not work on. * I noticed that the article does not discuss the use of third-party screenshot apps. While the built-in methods are generally sufficient, some users may be interested in additional features or customization options offered by these apps. Despite these minor suggestions, this article remains an excellent resource for anyone looking to take screenshots on their Samsung S10. It’s clear that the author has taken the time to thoroughly research the topic and provide readers with all the necessary information.
As a seasoned Samsung user, I found this guide on capturing screenshots on the Samsung S10 extremely helpful! The step-by-step instructions were clear and concise, making it easy for me to master different screenshot methods. The Palm Swipe feature was particularly impressive. It’s a convenient and intuitive way to take screenshots without having to fumble with buttons. I especially appreciate the ability to customize the screenshot area using the “Smart Select” option, which allows me to capture specific portions of the screen. However, I would like to add a tip that I’ve found useful: By holding down the “Assistant” key on the left side of the phone and pressing the “Volume Down” key simultaneously, you can take a screenshot even if the screen is off. This method comes in handy when I want to capture something quickly without having to wake up my phone first. Overall, this guide covered all the essential methods for taking screenshots on the Samsung S10. Whether you’re a novice user or an experienced tech enthusiast, you’re sure to find this information beneficial. I highly recommend following these instructions to enhance your screenshot-taking skills and make the most of your S10’s capabilities. One additional feature worth mentioning is the “Scroll Capture” option. This allows you to capture an entire webpage or conversation thread in a single screenshot, even if it extends beyond the visible screen area. This is a game-changer for sharing longer content without having to stitch multiple screenshots together. I’ve also found that using the “Edge Panel” to access the screenshot shortcut is incredibly convenient. By swiping in from the edge of the screen, I can quickly take a screenshot without having to navigate through the menu or remember complicated button combinations. Thank you for providing such a comprehensive and easy-to-follow guide. It has significantly improved my screenshot-taking experience and made my daily interactions with my Samsung S10 even more enjoyable.
* Maverick
Excellent tutorial! As a Samsung S10 user, I often need to take screenshots for various purposes. Your step-by-step guide is incredibly clear and easy to follow, making it a valuable resource. I particularly appreciate the inclusion of alternative screenshot methods, such as using the S Pen or the palm swipe gesture. These options provide additional convenience, especially when you want to capture screenshots quickly or when your hands are full. The screenshots are essential for documenting conversations, sharing screenshots with others, or creating tutorial material. The ability to capture long screenshots is also a great feature, as it allows me to capture entire webpages or lengthy documents without having to stitch multiple screenshots together. Moreover, the video demonstration adds a visual element to the instructions, making it even more helpful for those who prefer visual learning. The video is well-paced and provides a clear demonstration of each step, ensuring that even beginners can follow along easily. Overall, this Samsung S10 screenshot guide is a comprehensive and user-friendly resource that will greatly benefit anyone who owns this device. It provides clear instructions, offers alternative methods, and includes a helpful video demonstration, making it an invaluable tool for taking screenshots effectively.
 New mods for android everyday
New mods for android everyday



