
Preserving precious moments and capturing essential information on your Samsung Galaxy S8 is a breeze with the device’s intuitive screenshot capabilities. Whether you want to share a witty online conversation with friends or document an important email, taking a screenshot on the Galaxy S8 is an effortless task.
This article will guide you through the simple steps involved in capturing static images of your screen. We will explore two primary methods: the classic button combination and the convenient gesture-based approach. With these methods at your disposal, you can effortlessly create visual records of your digital interactions.
Palm Swipe Method
Table of Contents
This distinctive approach employs the natural movement of your palm to capture a seamless image of your display. By gracefully gliding the edge of your hand across the screen, you can effortlessly preserve critical information or share captivating moments.
To harness the power of the Palm Swipe Method, simply follow these steps:
| Step 1: | Activate the “Palm Swipe to Capture” feature in your device’s settings. |
|---|---|
| Step 2: | Align the edge of your palm with the side of the display. |
| Step 3: | Gently sweep your palm across the screen in a swift, seamless motion. |
| Step 4: | Celebrate your successful screenshot! The captured image will be automatically saved to your gallery. |
Volume Key Combination
An alternative and time-tested method for capturing screenshots is by utilizing the volume key combination. This technique involves simultaneously pressing specific volume buttons on your device. It offers a straightforward and immediate approach, without the need for additional settings or apps. By harnessing the power of physical keys, this method ensures reliability and convenience, making it a preferred choice for many users.
Assistant Button Capture
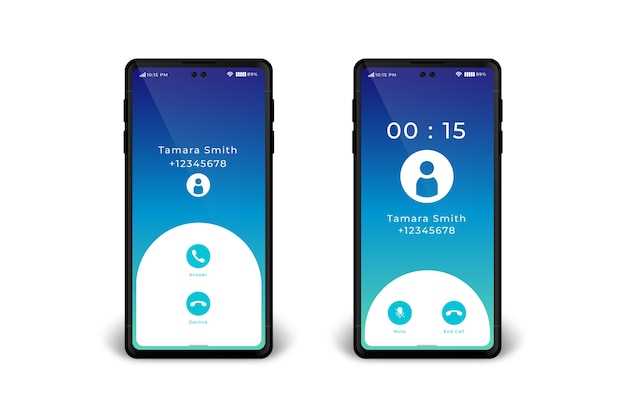
Immerse yourself in an effortless screenshotting experience with the Assistant Button Capture feature. This intuitive method eliminates the need for complex key combinations or convoluted steps. Leverage the power of your digital assistant to instantly capture any on-screen content with a simple command.
Edge Panel Screenshot
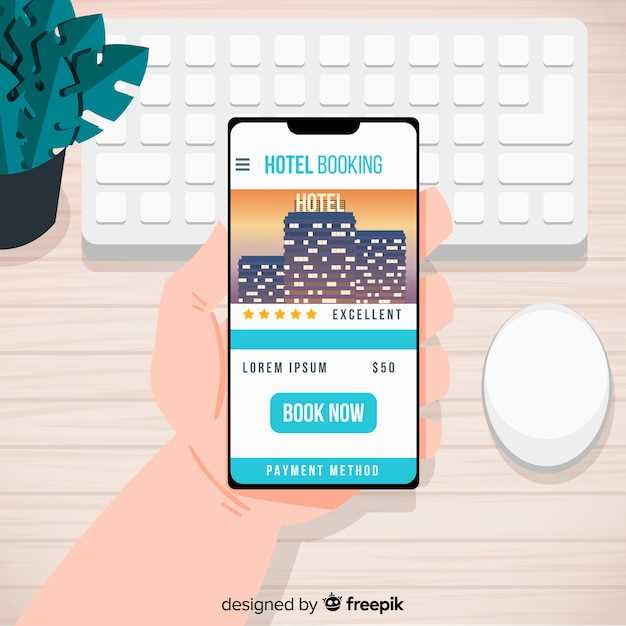
Harness the convenience of your Galaxy S8’s innovative Edge Panel to capture screenshots with unparalleled ease. This feature empowers you to quickly preserve important moments or share valuable information.
Customize your Edge Panel to include the Screen Capture option, providing instant access to the screenshot functionality. With a simple swipe, you can capture the entire screen or select specific areas for a tailored screenshot.
Scrolling Screenshot
Capturing a scrolling screenshot allows you to capture an entire webpage or conversation without cutting it off at the bottom of the screen. This is particularly useful for capturing long articles, recipes, or social media posts.
| Device | Steps |
|---|---|
| Samsung Galaxy S8 |
|
Additional Features
Enhance your screenshot capabilities with these advanced features that add versatility to your Samsung Galaxy S8.
Question and Answer
What are different methods to take a screenshot on Samsung Galaxy S8?
There are two methods to take a screenshot on Samsung Galaxy S8, using the power button and the volume down button, or using the Palm swipe to capture feature.
How do I take a screenshot using the power button and volume down button?
Simultaneously press and hold the power button and the volume down button for a few seconds. The screen will flash and a camera shutter sound will indicate that the screenshot has been taken.
How do I enable and use the Palm swipe to capture feature for screenshots?
To use the Palm swipe to capture feature, you need to first enable it in the Settings menu. Go to Settings > Advanced Features > Palm swipe to capture. Once enabled, you can swipe the edge of your palm across the screen to capture a screenshot.
Where can I find the screenshots I’ve taken?
Screenshots are automatically saved in the Gallery app on your Samsung Galaxy S8. You can access them by opening the Gallery app and selecting the ‘Screenshots’ album.
 New mods for android everyday
New mods for android everyday



