
In the realm of modern technology, screenshots have become an indispensable tool, allowing us to preserve and share digital information with ease.
Whether you want to capture a memorable social media post, document a valuable conversation, or simply preserve a piece of knowledge, the ability to take screenshots is a valuable skill. If you are the proud owner of a Samsung mobile device, this guide will delve into the intricacies of screenshotting, providing you with a comprehensive roadmap to capturing every visual moment.
Capture the Moment: Essential Screenshot Methods
Table of Contents
Preserve precious instants with a repertoire of screenshot techniques. Embrace the versatility of our mobile device’s arsenal, from time-honored button combinations to advanced gesture controls. Discover the most convenient and efficient methods to immortalize your on-screen adventures.
Swift Keys: Quick Button Combinations for Screenshots
Unlock the power of quick button combinations to capture screenshots on your cutting-edge device. By harnessing these intuitive shortcuts, you can effortlessly preserve your screen’s contents with lightning-fast precision.
Scroll Capture: Extended Screenshot
Capture the entire story with an extended screenshot! Scroll capture allows you to take a panoramic snapshot of a webpage, document, or social media feed that extends beyond the visible screen area. By stitching together multiple screenshots, you can create a seamless image of the entire content without missing any crucial details.
Palm Gesture: Effortless Screenshot
Effortless and convenient, the palm gesture empowers you to capture screenshots with a simple swipe of your hand. By harnessing the power of advanced technology, this intuitive feature enables you to immortalize on-screen moments without interrupting your flow.
Custom Button: Personalized Screenshot Control
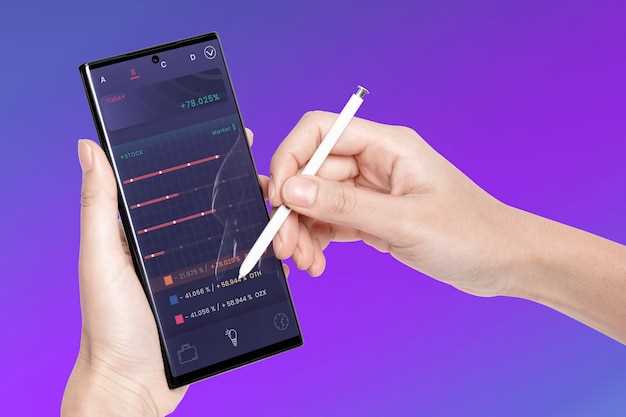
Tailor your screenshot experience with a custom button, unleashing a level of personalization that puts you in control. This feature allows you to configure the power and volume keys to trigger screenshots, providing a convenient and intuitive way to capture your screen. Whether you prefer single button or combo shortcuts, the custom button feature empowers you to optimize your screenshot workflow for maximum efficiency and ease of use.
Editing and Sharing: Post-Screenshot Options
Once you’ve captured that perfect screenshot, the possibilities for customization and sharing are endless. Here’s a walkthrough of the post-screenshot editing and sharing options available on your device:
Q&A
How do I take a screenshot using the power button and volume keys?
To capture a screenshot using the power button and volume keys, simultaneously press and hold the power button and the volume down key for a few seconds. The screen will flash and a screenshot will be saved to your Gallery.
Can I capture a screenshot of a specific area on the screen?
Yes, you can capture a screenshot of a specific area on the Samsung Galaxy S23 Plus using the Smart Select feature. Open the Smart Select panel from the Edge panel, select the area you want to capture, and then tap on the Capture button.
How do I scroll capture a screenshot of a long webpage or conversation?
To scroll capture a screenshot, first take a regular screenshot. Then, tap on the screenshot preview that appears at the bottom of the screen and select the “Scroll capture” option. The screenshot will automatically scroll down and capture the entire webpage or conversation.
Can I edit or annotate screenshots on my Galaxy S23 Plus?
Yes, you can edit and annotate screenshots on your Samsung Galaxy S23 Plus using the built-in screenshot editor. Tap on the screenshot preview that appears at the bottom of the screen after taking a screenshot, and then select the “Edit” icon. You can use the editor to crop, rotate, draw on, or add text to your screenshots.
Where can I find my screenshots after I take them?
Screenshots are automatically saved to your Gallery app on the Samsung Galaxy S23 Plus. You can access them by opening the Gallery app and selecting the “Screenshots” album.
 New mods for android everyday
New mods for android everyday



