
Preserving precious moments, sharing valuable information, or simply documenting your experiences has become an integral part of our digital lives. With the advent of smartphones, capturing these memories has become effortless. Among the plethora of smartphone models, the Samsung S21 stands out with its exceptional camera capabilities and the ability to capture stunning screenshots with just a few simple steps.
Whether it’s a breathtaking landscape, an important document, or a humorous exchange, the Samsung S21 empowers you to immortalize it in a digital format. This comprehensive guide will lead you through a step-by-step journey, unraveling the secrets of capturing screenshots on your Samsung S21 with precision and ease. Embark on this technological adventure and discover the convenience of preserving your digital treasures in high-quality images.
How to Capture On-Screen Images on Samsung S21
Table of Contents
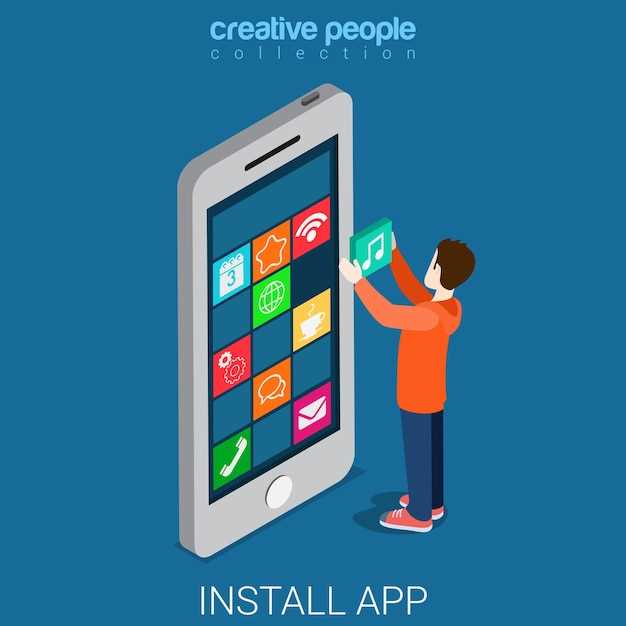
Capturing digital screen images on the Samsung S21 smartphone is a straightforward process that can be achieved through various techniques. This section of the comprehensive guide will delve into the specifics of each method, enabling users to effortlessly preserve on-screen content for future reference or sharing purposes.
Using Physical Buttons
For a quick and effortless way to take a screenshot, look no further than your physical buttons. This method is particularly convenient when using the device one-handed or in specific situations where other methods may not be feasible.
Using Gesture Method
Initiate the gesture method by swiping the edge of your palm across the display.
The motion should be quick and fluid, mimicking the natural movement of your hand.
Ensure that your palm is completely touching the screen, and swipe it rapidly from one side to the other.
| Direction | Description |
|---|---|
| Left to Right | Captures the entire screen. |
| Right to Left | Captures a partial screenshot. |
Screenshot with S Pen
The advanced stylus, known as the S Pen, offers an additional method for capturing screenshots. This intuitive accessory empowers users to create precise screenshots in various scenarios.
| Action | Steps |
|---|---|
| Snapshot Manual Area |
|
| Smart Select |
|
These S Pen-based screenshot methods provide flexibility and precision, allowing users to capture specific portions of the screen effortlessly.
Capturing Scrolling Screen
If you need to capture a screenshot of a scrolling screen, such as a web page or chat conversation, Samsung devices offer a dedicated feature called “Scroll Capture”. This tool allows you to capture multiple screens at once, stitching them together into a single, extended screenshot.
Here’s how to use Scroll Capture on a Samsung S21:
| Step | Description |
|---|---|
| 1 | Open the screen that you want to capture. |
| 2 | Take a regular screenshot by pressing the Volume Down and Power buttons simultaneously. |
| 3 | At the bottom of the screen, tap the “Scroll Capture” icon. |
| 4 | The screen will continue scrolling automatically. |
| 5 | When you reach the end of the desired content, tap the “Done” button. |
Editing and Sharing Screenshots
Once you’ve captured a screenshot, you can easily edit and share it. Samsung’s native editing tools enable you to crop, annotate, and draw on your screenshots. You can also add filters and adjust the brightness, contrast, and saturation.
To edit a screenshot, open the Gallery app and select the screenshot you want to edit. Tap the “Edit” icon at the bottom of the screen. From here, you can use the various editing tools to enhance your screenshot.
Once you’re satisfied with your edits, you can share the screenshot with others using various methods. You can send it via text message, email, or social media. You can also save it to your device or upload it to cloud storage services.
Sharing Screenshots Table
| Method | Steps |
|---|---|
| Text Message | Open the messaging app and tap the attachment icon. Select the screenshot and add recipients. |
| Compose an email and tap the attachment icon. Select the screenshot and add the email address of the recipient. | |
| Social Media | Open the social media app, such as Facebook or Instagram. Tap the “Share” button and select the screenshot. |
| Save to Device | Tap the “Save” button in the editing tools to save the screenshot to your device’s gallery. |
| Upload to Cloud Storage | Tap the “Share” button in the editing tools and select the cloud storage service you want to upload to. |
Troubleshooting Tips for Screenshots
If you’re having trouble capturing screenshots on your Samsung S21, you’re not alone. Here are a few troubleshooting tips to help you get your screenshots working again:
- Make sure that the screenshot buttons are enabled. To do this, go to Settings > Advanced Features > Screenshots and Gestures and make sure that the “Palm swipe to capture” or “Smart select and capture” options are turned on.
- If the screenshot buttons are not working, try restarting your phone. This can often fix minor software glitches that may be preventing you from taking screenshots.
- Check to see if the storage space on your phone is full. If it is, you won’t be able to take any more screenshots.
- If you’re still having trouble, try using a different screenshot method. You can use the Assistant menu (Settings > Accessibility > Interaction controls > Assistant menu) to take screenshots, or you can use a third-party screenshot app from the Google Play Store.
Q&A:
How can I take a screenshot on my Samsung S21 using the power button and volume down button?
To take a screenshot on your Samsung S21 using the power button and volume down button, press and hold both buttons simultaneously for a second or two. You will hear a shutter sound and see a screenshot animation on the screen. The screenshot will be saved in your Gallery app.
Is there a way to take a screenshot on my Samsung S21 without using the buttons?
Yes, you can take a screenshot on your Samsung S21 without using the buttons by using the Palm swipe gesture. To enable this feature, go to Settings > Advanced features > Motions and gestures and turn on the “Palm swipe to capture” option. Once enabled, you can take a screenshot by swiping the edge of your palm across the screen from left to right or right to left.
How can I capture a scrolling screenshot on my Samsung S21?
To capture a scrolling screenshot on your Samsung S21, take a regular screenshot using either the power button and volume down button or the palm swipe gesture. After taking the screenshot, tap the “Scroll capture” option that appears at the bottom of the screen. The screen will automatically scroll down and capture additional content. You can tap the “Done” button to stop the scrolling and save the screenshot.
Can I edit my screenshots before saving them?
Yes, you can edit your screenshots before saving them. After taking a screenshot, tap the “Edit” icon that appears at the bottom of the screen. You can crop, rotate, draw, or add text to your screenshot using the editing tools provided. Once you are satisfied with your edits, tap the “Save” button to save the screenshot.
Where are my screenshots saved on my Samsung S21?
Your screenshots are saved in the Gallery app on your Samsung S21. To access your screenshots, open the Gallery app and tap on the “Albums” tab. Under the “Albums” tab, you will find a folder named “Screenshots”. All of your screenshots will be stored in this folder.
What’s the easiest way to take a screenshot on the Samsung S21?
The easiest way to take a screenshot on the Samsung S21 is to press and hold the Power button and the Volume Down button simultaneously. This will instantly capture an image of your screen and save it to your photo gallery.
 New mods for android everyday
New mods for android everyday



