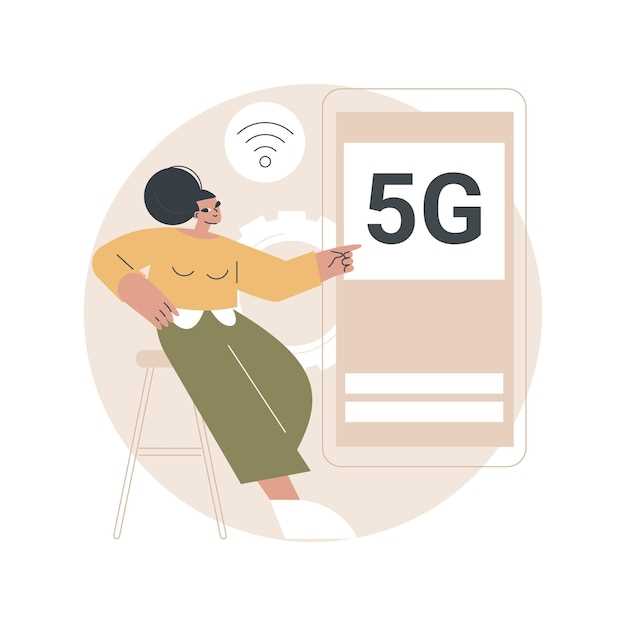
In today’s fast-paced digital world, preserving precious moments and valuable information has become more effortless than ever before. Modern smartphones like the Samsung Galaxy S20 5G empower users with unparalleled capabilities to capture screenshots quickly and efficiently. Whether you’re aiming to document essential conversations, share memorable scenes, or archive valuable data, this comprehensive guide will lead you through a simplified process to capture and preserve digital content with ease.
With its intuitive user interface and an array of innovative features, the Samsung Galaxy S20 5G seamlessly integrates efficient screenshot functionality into your daily workflow. This guide will unravel the secrets behind capturing screenshots, revealing a repertoire of techniques and shortcuts that will elevate your ability to save and share visual information. By harnessing the power of gestures, button combinations, and assistive technologies, you’ll discover the art of capturing digital moments and safeguarding them for future reference.
How to Capture a Digital Snapshot
Table of Contents
Capturing a screenshot on your Samsung Galaxy S20 5G is a breeze. This handy feature allows you to preserve important information, share memorable moments, and document your digital experiences with ease. Here’s a step-by-step guide to help you master this useful technique.
Capture with Volume Buttons

Employing the volume buttons is an alternate method for obtaining screenshots on your Samsung Galaxy S20 5G. Unlike the previous technique, this approach harnesses the physical buttons on the device, making it convenient for handheld or swift captures.
Swipe Down with Palm Gesture
For those who prefer a more intuitive approach, the Samsung Galaxy S20 5G offers a convenient method of capturing screenshots by swiping down with the palm of your hand. This gesture-based feature allows you to capture any screen without the need for physical buttons.
Use Assistant Menu
Activate the Assistant Menu tool to effortlessly capture screenshots, offering an alternative method to the traditional buttons combination.
- Navigate to “Settings” > “Accessibility” > “Dexterity and interaction“.
- Toggle on the switch for “Assistant Menu“.
- A floating button will appear on your screen. Tap on it and select “Screenshot” from the options.
Long Press Power and Volume Down Buttons
An alternative approach to capturing a screenshot involves a combination of keypresses. By simultaneously holding down the Power button, typically located on the side of the device, and the Volume Down button, positioned below the Power button, you can initiate the screenshot process. This method is commonly supported by numerous Android smartphones, including the Samsung S20 series.
Take Scrolling Screenshots
Capture extensive content beyond the visible screen by utilizing the “Scrolling Screenshot” feature. This technique allows you to create a comprehensive snapshot of long web pages, conversations, or documents, eliminating the need for multiple screenshots and awkward stitching.
Edit and Share Screenshots

Once you’ve captured the perfect screenshot, you can effortlessly modify and distribute it. The Galaxy S20 5G’s in-built editing tools empower you to fine-tune your images with ease. Unleash your creativity by cropping, adjusting brightness, or applying filters to enhance your captures.
Q&A:
How do I take a screenshot on my Samsung Galaxy S20 5G using the physical buttons?
To take a screenshot using the physical buttons, simultaneously press and hold the Power button located on the side of the device and the Volume Down button. Hold both buttons together until you hear a shutter sound and see a screenshot animation on the screen.
Is there an alternative way to screenshot on the Galaxy S20 5G other than using the buttons?
Yes, you can also take a screenshot by swiping your palm across the screen from right to left. Make sure the Palm swipe to capture feature is enabled in your phone’s Settings under Advanced Features > Motions and gestures.
Can I capture a screenshot of only a portion of the screen on my Galaxy S20 5G?
Yes, you can take a partial screenshot by using the Smart Select feature. Swipe your finger from the top of the screen to open the edge panel, then tap on Smart Select. Choose the shape you want to capture, such as a rectangle or a circle, and then drag it over the desired area to capture a screenshot.
When I take a screenshot, where are the images stored on my Galaxy S20 5G?
Screenshots are automatically saved to your phone’s Gallery app in the Screenshots album. You can also access the screenshots directly from the notification panel by swiping down from the top of the screen.
Can I customize the screenshot sound or animation on my Galaxy S20 5G?
No, currently, it’s not possible to customize the screenshot sound or animation on the Samsung Galaxy S20 5G.
How can I take a screenshot on my Samsung Galaxy S20 5G using the physical buttons?
To take a screenshot using the physical buttons, press and hold the Volume Down and Power buttons simultaneously for a few seconds until you hear a camera shutter sound and see a screenshot animation on the screen.
 New mods for android everyday
New mods for android everyday



