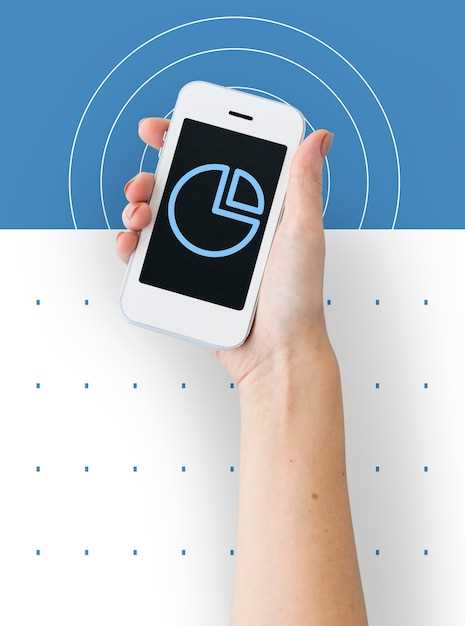
In the bustling realm of digital communication, preserving fleeting moments and sharing visual narratives has become an integral aspect of our online presence. Whether it’s capturing a captivating social media post, troubleshooting a technical issue, or simply archiving treasured moments, the ability to capture virtual memories seamlessly is paramount.
Enter the Samsung Galaxy A71 5G, a cutting-edge smartphone equipped with an arsenal of image-capturing capabilities. This comprehensive guide will delve into the intricacies of documenting digital moments on this device, empowering you to preserve and share your virtual experiences with effortless grace. From quick and efficient techniques to more advanced customization options, we’ll illuminate the path to capturing stunning visual representations of your digital world.
Obtain Visual Records on Samsung Galaxy A71 5G
Table of Contents

Procuring visual representations of the current screen display on your sophisticated Samsung Galaxy A71 5G is a straightforward process. This comprehensive guide will elucidate multiple methods for capturing screenshots, catering to your diverse requirements.
Using Physical Buttons
Alternatively, a traditional method of capturing still frames is utilizing the physical buttons on your device. This technique proves efficient and quick, especially when employing a one-handed operation.
Utilising Palm Swipe Gesture
Harness the power of effortless screen grabs with the intuitive Palm Swipe Gesture. This innovative technique allows you to capture images with a swift motion. Discover how to activate and use this convenient feature for capturing memorable moments, important conversations, or essential information.
Taking Screenshots with Bixby Assistant
The Bixby Assistant offers a convenient method to capture screenshots on your Galaxy device. With its voice command capabilities, you can trigger a screenshot without any physical buttons.
Screenshot Capture Combinations
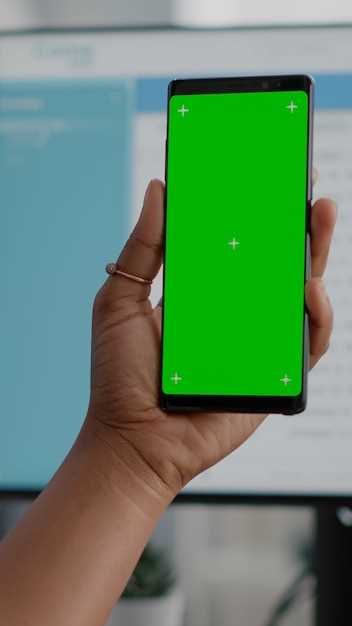
In addition to the standard key combinations, there are also several unique techniques you can employ to snap screenshots quickly and effortlessly on your Samsung Galaxy A71 5G. These combinations allow you to capture the entire screen or specific portions without the need for additional applications.
The table below outlines the various screenshot capture combinations and their associated actions:
| Combination | Action |
|---|---|
| Power Button + Volume Down Button | Captures a full-screen screenshot |
| Power Button + Volume Down Button (Hold) | Captures an extended screenshot that scrolls down the page vertically |
| Palm Swipe | Captures a full-screen screenshot by swiping the edge of your palm across the display |
| S Pen (Air Command) | Captures a full-screen screenshot or a specific portion using the S Pen and Air Command |
Additional Screenshot Features
Beyond the basic screenshot capture, the Galaxy A71 5G offers additional features to enhance your screenshot-taking experience:
| Feature | Description |
|---|---|
| Scroll Capture | Captures an entire webpage or document by scrolling through the content and combining multiple screenshots. |
| Smart Select | Allows you to capture a specific region or shape from the screen, such as an image, text, or social media post. |
| Draw and Annotate | Provides tools to draw or write on screenshots and add annotations. |
| Edge Panel | Creates a customizable sidebar where you can access screenshot tools and other shortcuts quickly. |
Q&A
How do I capture a screenshot using the hardware buttons on my Samsung Galaxy A71 5G?
To capture a screenshot using the hardware buttons, simultaneously press and hold the Power button and the Volume Down button for a few seconds. The screen will flash and a shutter sound will be heard, indicating that the screenshot has been captured.
Can I capture screenshots using palm gestures on my Samsung Galaxy A71 5G?
Yes, you can enable palm gestures in the settings to capture screenshots. To do this, navigate to Settings > Advanced features > Motions and gestures. Toggle on the switch for Palm swipe to capture. Now, you can capture a screenshot by swiping the edge of your palm across the screen from right to left or left to right.
Is there a way to capture scrolling screenshots on my Samsung Galaxy A71 5G?
Yes, you can capture scrolling screenshots using the Capture more feature. After capturing a regular screenshot, tap on the Capture more option at the bottom. Then, the screen will begin to scroll automatically. You can drag the handles at the bottom of the screen to select the area you want to capture. Tap on Save to capture the scrolling screenshot.
Where can I find the screenshots I’ve captured on my Samsung Galaxy A71 5G?
By default, screenshots are saved to the Gallery app on your Samsung Galaxy A71 5G. You can access the screenshots by opening the Gallery app and navigating to the Screenshots album.
Can I capture a screenshot by pressing the physical buttons on the Samsung Galaxy A71 5G?
Yes, you can capture a screenshot using the physical buttons on the Samsung Galaxy A71 5G. To do this, press and hold the Power button and the Volume Down button simultaneously. The phone will take a screenshot and save it to your gallery.
 New mods for android everyday
New mods for android everyday



