
In today’s digital age, preserving precious moments and sharing experiences online has become an essential aspect of communication. Whether it’s capturing a captivating image, showcasing an informative web page, or documenting an important conversation, understanding how to take screenshots is a valuable skill for any device user. This comprehensive article aims to provide a step-by-step guide to screenshotting on one of the most popular smartphones in the market, offering clear instructions and helpful tips to ensure seamless capture and sharing.
As technology continues to evolve, the methods for taking screenshots may vary across devices. Therefore, it’s essential to consult device-specific manuals or explore online resources to ensure you employ the correct technique for your particular smartphone model. This article focuses on providing a detailed overview of the screenshotting process on a specific device, empowering users with the knowledge to efficiently capture and preserve the moments that matter.
Quick Key Combination
Table of Contents
Capture fleeting moments or preserve important information with just a few simple keystrokes. Utilizing the quick key combination for screenshots provides a convenient and expeditious method to document your digital world.
Power Button and Volume Down
This is a widely-used method of capturing screenshots on Android devices, including most Samsung smartphones like the A52. It offers a simple and convenient way to quickly preserve information on your screen.
| Step 1: | Simultaneously press and hold the Power button located on the side of your device and the Volume Down button situated on the opposite side. |
| Step 2: | Maintain the hold for a brief period until you hear a shutter sound or witness the screen flash momentarily. |
| Step 3: | Release both buttons, and you will find your captured screenshot saved in the Gallery app under the “Screenshots” album. |
Palm Swipe Gesture

Capture the screen with ease using the seamless Palm Swipe Gesture. Execute this fluid motion by gliding the palm of your hand across the display from edge to edge. This intuitive gesture eliminates the need for cumbersome button combinations or awkward finger contortions for a convenient and effortless screenshot experience.
Smart Capture
Smart Capture expands the screenshot options beyond the basic screen capture. This advanced feature offers several additional ways to capture and share content on your device, enhancing your screenshot experience.
The Smart Capture menu provides a range of options, including:
| Option | Description |
|---|---|
| Scroll Capture | Capture a screenshot of an entire webpage or document that extends beyond the visible screen. |
| Smart Select | Capture specific areas of the screen by tracing irregular shapes or selecting specific text and images. |
| Write on Screen | Draw or write on the screenshot using a variety of tools before sharing it. |
Bixby Assistant
Unlock the full potential of your smartphone with Bixby, the versatile AI assistant. Bixby seamlessly integrates with your device, empowering you to streamline daily tasks, control settings, and access information effortlessly.
Third-Party Apps
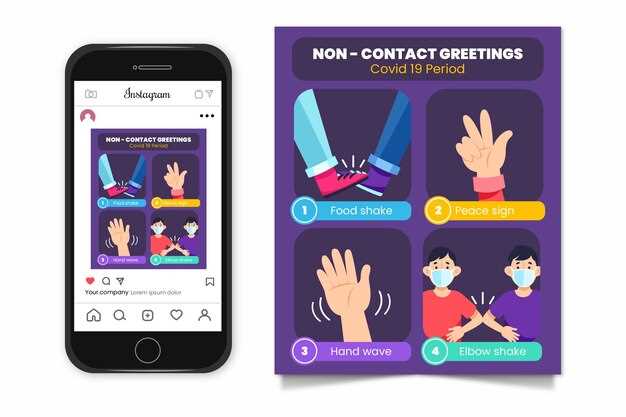
Besides the built-in options, you can also utilize a plethora of third-party applications to capture screenshots on your mobile device. These apps often offer a range of additional features and customization options that may enhance your screenshot experience.
Question-Answer:
What are the methods for taking a screenshot on the Samsung Galaxy A52 5G?
There are two methods to take a screenshot on the Samsung Galaxy A52 5G: using the physical buttons or the Palm swipe gesture. The first method involves simultaneously pressing and holding the Volume Down and Power buttons until the screen flashes and a screenshot sound is heard. The second method utilizes a swipe motion with the edge of your palm across the screen from right to left or left to right.
How do I access my screenshots after taking them?
After capturing a screenshot using either method, it will automatically be saved to the Gallery app on your Samsung Galaxy A52 5G. You can find it in the “Screenshots” album within the Gallery.
Can I customize the screenshot shortcut on my Samsung Galaxy A52 5G?
Yes, you can customize the Side key to take screenshots instead of the Volume Down + Power button combination. To do this, go to Settings > Advanced Features > Side key > Press and hold, and select “Take screenshot.”
How do I take a screenshot of a scrolling webpage or long conversation?
To capture a screenshot of a scrolling webpage or long conversation, you can use the “Smart Capture” feature. After taking a regular screenshot, tap the “Scroll Capture” option that appears at the bottom of the screen. The device will automatically scroll down and capture multiple screenshots, stitching them together to create a single long screenshot.
Is there a way to take a screenshot without showing the navigation bar?
Yes, you can use the “Show navigation bar while taking screenshots” option to hide the navigation bar when taking screenshots. To enable this, go to Settings > Advanced Features > Screenshots and toggle off “Show navigation bar while taking screenshots.”
How do I take a screenshot with buttons?
Simultaneously press and hold the volume down button and the power button until you hear a shutter sound or see a screenshot animation on the screen.
Can I take a screenshot using palm gestures?
Yes, you can swipe the edge of your hand across the screen from left to right or right to left to capture a screenshot. To enable this feature, go to Settings > Advanced features > Motions and gestures and toggle on the “Palm swipe to capture” option.
 New mods for android everyday
New mods for android everyday



