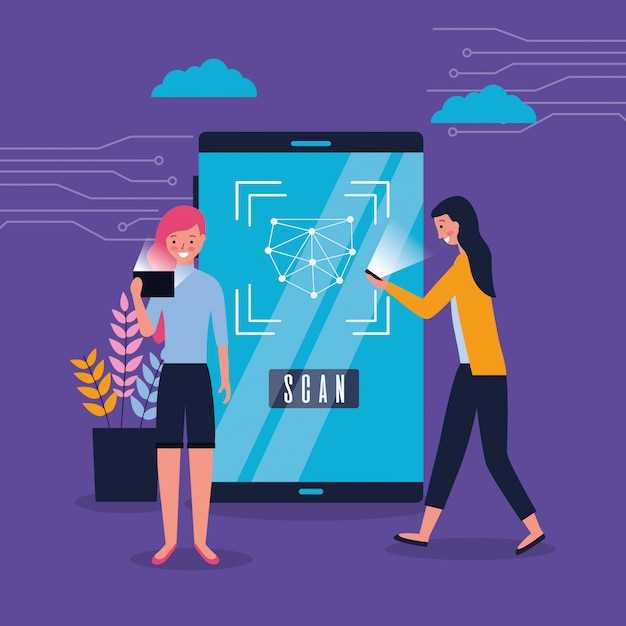
Stepping into the realm of mobile photography, capturing the perfect screenshot is an essential skill. With the advent of 5G technology, Samsung devices have unlocked unparalleled capabilities in this arena. Our guide delves into the intricacies of 5G screenshots, empowering you to harness the full potential of your Samsung device and freeze the most fleeting moments in stunning clarity.
Prepare to embark on a journey through the world of 5G screenshots, where we unlock the secrets of capturing crisp, high-resolution images that effortlessly convey the vibrant essence of your digital interactions. Whether you’re preserving precious memories, showcasing desktop-worthy content, or seamlessly sharing your experiences with loved ones, this guide will elevate your screenshot game to new heights, empowering you to capture the essence of your digital life with unparalleled precision.
Capturing Stunning 5G Screenshots
Table of Contents
Harnessing the lightning-fast speeds of 5G technology, you can now capture breathtaking screenshots that capture every intricate detail. This comprehensive guide will navigate you through the techniques to elevate your screenshot prowess and produce images that truly showcase the vibrancy and clarity of your 5G device’s display.
Our focus will encompass precise timing, efficient methods, and advanced editing techniques to refine your screenshots and leave a lasting impression. Whether you’re sharing pivotal moments in your games, showcasing your creative endeavors, or documenting key information, this guide will empower you to create screenshots that stand out from the crowd.
Customizing Screenshot Options for Optimal Results
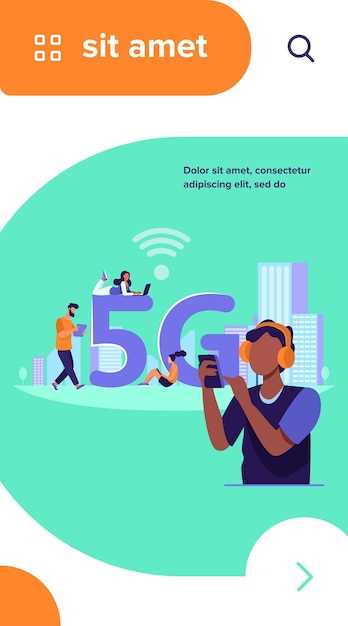
To achieve the desired outcome, it’s crucial to tailor your screenshot preferences. Utilise the customisation options provided by your device to refine the capture process, ensuring that the resultant images meet your specific requirements.
| Option | Description |
|---|---|
| Capture Mode | Select between partial or full-screen capture. |
| Save Location | Specify where the screenshot will be stored, such as internal storage or cloud. |
| Format | Choose between file formats including JPEG and PNG. |
| Quality | Adjust the compression level to optimise file size and quality. |
Advanced Techniques for Enhanced Screenshots
Take your screenshot game to the next level with these sophisticated tactics. Whether you’re capturing intricate details or elevating the visual impact of your screenshots, this section will empower you with the necessary skills to elevate your screenshot prowess.
Explore techniques such as scrolling screenshots for capturing elongated content, annotating screenshots to add contextual information or highlight key elements, and integrating AI enhancements to automatically identify and emphasize important features. By mastering these advanced strategies, you’ll create visually compelling and informative screenshots that effectively communicate your message.
Troubleshooting Common Screenshot Issues
Encounters with screenshot challenges are not uncommon. This section delves into potential difficulties, providing solutions for seamless image capture.
Failed Screenshots
- External buttons not working: Ensure that your device’s power and volume keys are responsive. If not, contact technical support for assistance.
- Disabled assistive touch: Activate AssistiveTouch from your device’s accessibility settings to use assistive touch for screenshots.
- Storage limitations: Check your device’s storage capacity; insufficient space may hinder screenshot saves. Delete unnecessary files to free up space.
Blurred Screenshots
- Camera lenses smudged: Clean the camera lenses with a soft cloth to eliminate any smudges or fingerprints.
- Unstable hand: Hold your device steady when taking screenshots to minimize camera shake and ensure clear images.
- Slow shutter speed: Adjust your camera settings to increase the shutter speed, especially in low-light conditions.
Screenshot Editing Difficulties

- Editing tools unavailable: Update your device’s software to ensure access to the latest editing features.
- App compatibility issues: Verify that the image editing app you’re using is compatible with your device and software version.
- Limited editing options: Explore different editing apps offering a wider range of customization tools.
Exploring Samsung’s Screenshot Ecosystem
Dive into the multifaceted world of Samsung’s screenshot capabilities. This ecosystem empowers you to effortlessly capture, edit, and share your digital moments in a plethora of versatile ways. From lightning-fast methods to innovative customization options, discover the vast possibilities that await within Samsung’s screenshot suite.
Unlock the full potential of your Samsung device’s screenshot capabilities today!
Unleashing the Power of 5G Screenshots
Embark on a transformative journey as you unlock the unparalleled potential of 5G screenshots. These cutting-edge captures transcend the limitations of traditional methods, empowering you to harness the raw power of connectivity. Discover a world where speed, precision, and versatility reign supreme.
Question-Answer:
What is the easiest method to take a screenshot on a Samsung 5G device?
The most straightforward way to capture a screenshot on a Samsung 5G device is by simultaneously pressing and holding the Volume Down and Power buttons. Hold both buttons until you hear the shutter sound or see the screenshot notification appear on the screen.
I’m trying to capture a screenshot of a long webpage or conversation. Can Samsung 5G devices handle that?
Yes, Samsung 5G devices support capturing scrolling screenshots. To do this, take a regular screenshot as described above. Once the screenshot is captured, tap the “Scroll Capture” option that appears at the bottom of the screen. The device will automatically scroll down and capture the remaining content, creating one long screenshot.
Is there a way to take a screenshot without pressing any physical buttons on my Samsung 5G device?
Yes, you can use the Palm Swipe gesture to capture a screenshot. To enable this feature, go to “Settings” > “Advanced Features” > “Palm Swipe to Capture.” Once enabled, you can simply swipe the edge of your palm across the screen from right to left or vice versa to take a screenshot.
Where can I find and access the screenshots I’ve taken on my Samsung 5G device?
Screenshots are automatically saved to your device’s “Gallery” app. You can access them by launching the Gallery app and navigating to the “Screenshots” album. Alternatively, you can use the “Search” function within the Gallery app to search for screenshots by date, location, or other criteria.
 New mods for android everyday
New mods for android everyday



