
In the realm of mobile technology, capturing and preserving precious moments is often an integral aspect of our digital lives. For users of the Samsung Galaxy A52s 5G, mastering the art of creating screenshots can elevate your smartphone experience and empower you to share your cherished moments effortlessly. This comprehensive guide will unveil the intricate techniques for capturing static images of your vibrant display, ensuring that essential information, cherished memories, and captivating visuals can be preserved and shared with the world.
Whether you’re aiming to capture a fleeting moment, document an important conversation, or simply preserve a captivating image, this guide will provide you with a comprehensive understanding of the various methods available for creating screenshots on your Samsung Galaxy A52s 5G. From the time-honored physical button combination to the intuitive gesture controls, we’ll delve into the intricacies of each approach, empowering you to seamlessly preserve the digital treasures that enrich your mobile experience.
Take a Screenshot with Physical Buttons
Table of Contents
To preserve a moment on your device, you can swiftly capture a screenshot using the physical buttons. This foolproof method is ideal when quick access to the device settings or gestures is not immediately available.
Steps:
- Simultaneously press and hold the Power button and the Volume Down button.
- Maintain the buttons’ grip for a brief moment until you hear a shutter sound or see a screen flash, indicating a successful screenshot.
- Locate and open the Gallery or Photos app to access your screenshot.
Note: This method applies universally to devices with physical buttons; however, button combinations may vary depending on the device model.
Capture a Screenshot with Palm Swipe
Utilizing a fluid motion, swiftly glide the side of your hand across the screen’s surface from either edge. This intuitive gesture will effortlessly capture your current display, providing a convenient and efficient method for preserving visual information.
Utilize Third-Party Apps for Screenshots
While built-in screenshot functionality offers convenience, third-party apps provide extensive customization and enhanced features. These apps offer diverse options to capture still images or videos, edit them swiftly, and share them effortlessly.
Take a Scrolling Screenshot
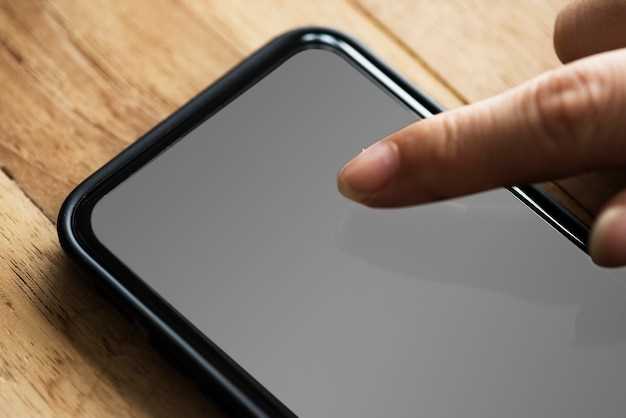
Capture the full length of a page or conversation with a scrolling screenshot. This feature extends your screenshot to multiple screens, allowing you to preserve all the content without splicing images together.
How to Capture a Scrolling Screenshot
| Steps |
|---|
| 1. Take a regular screenshot using the power button + volume down button or by swiping your palm across the display. |
| 2. Tap the “Capture more” option that appears at the bottom of the screenshot preview. |
| 3. Scroll down to capture more of the page or conversation. |
| 4. Tap the “Done” button to stop capturing and save the scrolling screenshot. |
Edit and Share Screenshots
Once you’ve captured a screenshot, you can further enhance it by editing and sharing it with others. This section explores the editing capabilities and sharing options available within the Samsung Galaxy A52s 5G’s screenshotting functionality.
Q&A
How do I capture a screenshot using the hardware buttons?
Press and hold the volume down button and the power button simultaneously for a few seconds. You will hear a shutter sound and see a screenshot preview in the bottom left corner of the screen.
Can I take a screenshot using a gesture?
Yes, you can use the “Palm swipe to capture” gesture. To enable it, go to Settings > Advanced Features > Motions and Gestures and turn on the “Palm swipe to capture” option. Then, simply place the edge of your palm on the edge of the screen and swipe it across the display.
How do I take a scrolling screenshot?
After capturing a screenshot of a webpage or conversation, tap on the “Scroll Capture” icon that appears at the bottom of the screen. The phone will automatically scroll down and capture multiple screenshots, which will be merged into a single long screenshot.
Can I edit my screenshots?
Yes, you can use the built-in screenshot editor to crop, draw on, or write text on your screenshots. After capturing a screenshot, tap on the “Edit” icon that appears at the bottom of the screen to access the editor.
Where are my screenshots saved?
Screenshots are saved to the “Screenshots” folder on your phone. You can access them through the Gallery app or by using a file manager.
How do I take a screenshot on my Samsung Galaxy A52s 5G using the hardware buttons?
To take a screenshot using the hardware buttons, simultaneously press and hold the Volume Down and Power buttons for a second or two. You’ll hear a shutter sound and see a brief animation indicating that the screenshot has been captured.
Can I take a screenshot on my Samsung Galaxy A52s 5G using a palm swipe gesture?
Yes, you can take a screenshot on your Samsung Galaxy A52s 5G using a palm swipe gesture. To enable this feature, go to Settings > Advanced features > Motions and gestures. Make sure the “Palm swipe to capture” option is turned on. Once enabled, you can simply swipe the edge of your palm across the screen to take a screenshot.
 New mods for android everyday
New mods for android everyday



