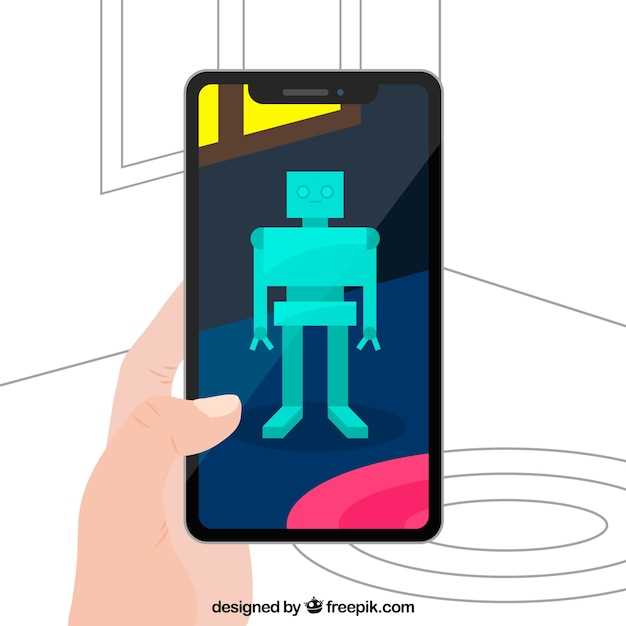
If you own a Samsung A51 5G, then the ability to effortlessly document and share on-screen content is within your grasp. Whether it’s a captivating image, a crucial instruction, or a memorable moment, capturing it as a screenshot is a breeze. This comprehensive guide unveils the straightforward techniques to accomplish this task with ease, empowering you to preserve and convey digital information.
The Samsung A51 5G boasts an intuitive user interface, making the screenshot process incredibly user-friendly. By following the step-by-step instructions outlined below, you can swiftly capture and store any visual information displayed on your device. Whether you prefer the physical button combination or the assistive gesture, the guide covers both methods to cater to your preferences. Get ready to delve into the world of effortless screen capturing and enhance your digital communication capabilities.
Samsung A51 5G Screenshot Guide
Table of Contents
Capture and preserve key moments on your Samsung A51 5G with ease using our comprehensive screenshot guide. This section provides a detailed walkthrough of the various methods available to take screenshots on your device.
| Method | Instructions |
|---|---|
| Physical Buttons | Simultaneously press and hold the Volume Down and Power buttons. |
| Palm Swipe | Swipe the edge of your palm across the screen from right to left. |
| Intelligent Assistant | Say “Take a screenshot” to your Bixby or Google Assistant. |
| Scroll Capture | Take a screenshot of a long webpage or conversation by scrolling down and tapping the “Scroll Capture” icon. |
Capture Screenshots with Buttons
For users who prefer traditional methods, capturing screenshots with the physical buttons on your Samsung device is a straightforward option.
| Method | Steps |
|---|---|
| Simultaneous Button Press | Simultaneously press and hold the Power and Volume Down buttons until the screen flashes. |
| Swipe Down from Edge Panel | Swipe down from the right edge of the screen to access the Edge Panel. Select the Screenshot icon to capture a screenshot. |
| Third-Party Apps | Download a third-party app from the Google Play Store that allows for screenshot capture via buttons. Follow the app’s instructions to set it up. |
Screenshot Using Palm Swipe

Capture the moment effortlessly with the Palm Swipe feature! This convenient method allows you to take screenshots by simply gliding your hand across the screen. Activate this feature within the advanced settings to experience seamless screenshot capturing.
Take Screenshots with Bixby
Bixby, Samsung’s virtual assistant, offers an effortless way to capture screenshots on your device. This method requires no physical button presses and can be initiated with a simple voice command.
| Step 1: | Enable Bixby |
|---|---|
| Step 2: | Say “Hi Bixby, take a screenshot” |
| Result: | Bixby captures the current screen and saves it to your Gallery |
Using Bixby to capture screenshots provides convenience and hands-free operation. Whether you’re driving or engaged in other activities, you can effortlessly obtain an image of your screen with a simple voice command.
Screenshot with Third-Party Apps
While the built-in screenshot methods are efficient, third-party apps offer expanded functionality and customization. These apps can empower you to capture screenshots with ease and grant you additional features that enhance your capturing experience.
Edit and Share Screenshots
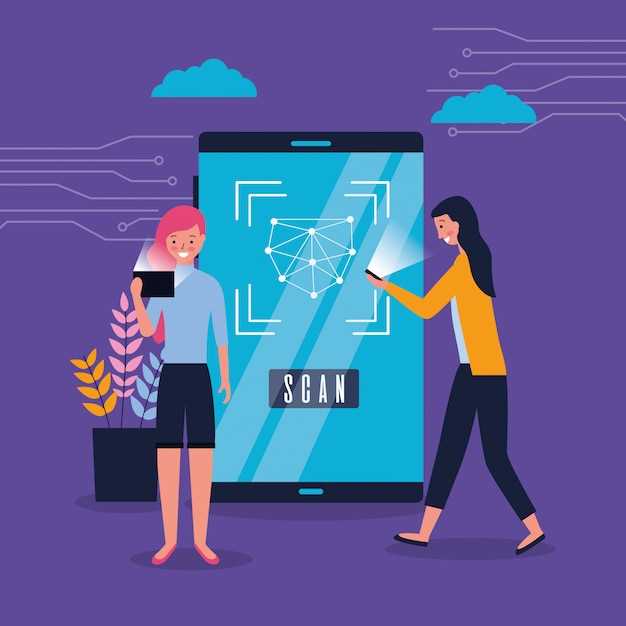
Once you’ve captured your screenshot, you can easily edit and share it with others. The Samsung A51 5G offers a variety of built-in editing tools to enhance your screenshots. Adjust the brightness, contrast, and saturation to bring out the details. Crop the image to focus on specific areas or remove unwanted elements. Add text, stickers, or drawings to personalize your screenshots.
When you’re happy with your edits, save the screenshot to your device’s gallery or share it directly from the editor. Share your screenshots via social media, email, messaging apps, or other platforms. With the Samsung A51 5G, capturing and sharing memorable moments has never been easier!
Q&A
How do I take a screenshot on my Samsung A51 5G using the power button and volume down key?
To take a screenshot on your Samsung A51 5G using the power button and volume down key, simultaneously press and hold both buttons until you hear a shutter sound or see a brief flash on the screen. The screenshot will be saved to your device’s Gallery.
Is there a way to screenshot by swiping my hand across the screen?
Yes, you can screenshot on your Samsung A51 5G by swiping your hand across the screen. To enable this feature, go to Settings > Advanced features > Motions and gestures and toggle on “Palm swipe to capture.” Once enabled, you can swipe the side of your hand across the screen from right to left or vice versa to take a screenshot.
How do I screenshot a specific part of the screen on my Samsung A51 5G?
To take a screenshot of a specific part of the screen on your Samsung A51 5G, use the “Smart select” feature. Open the Edge panel (swipe in from the right edge of the screen) and tap on “Smart select.” Select the shape of the area you want to capture, such as a rectangle or oval, and hold and drag it over the desired area. Once you release your finger, the screenshot will be saved to your Gallery.
Can I edit and share my screenshots immediately after taking them?
Yes, you can edit and share your screenshots immediately after taking them. After taking a screenshot, a preview will appear at the bottom of the screen for a few seconds. Tap on the preview to access the editing tools, which include options for cropping, drawing, adding text, and more. You can also directly share the screenshot from this preview by tapping on the share icon.
Where can I find my screenshots on my Samsung A51 5G?
Screenshots taken on your Samsung A51 5G are automatically saved to your device’s Gallery app. Open the Gallery app and navigate to the “Screenshots” folder to access all your screenshots.
What is the easiest way to screenshot on Samsung A51 5G?
Press the Volume Down key and the Power key simultaneously and hold them for a few seconds. The screen will flash and a screenshot will be captured.
How do I locate my screenshots on Samsung A51 5G?
Your screenshots will be saved in the Gallery. Open the Gallery app and tap on the “Albums” tab. Select “Screenshots” to view all your captured screenshots.
 New mods for android everyday
New mods for android everyday



