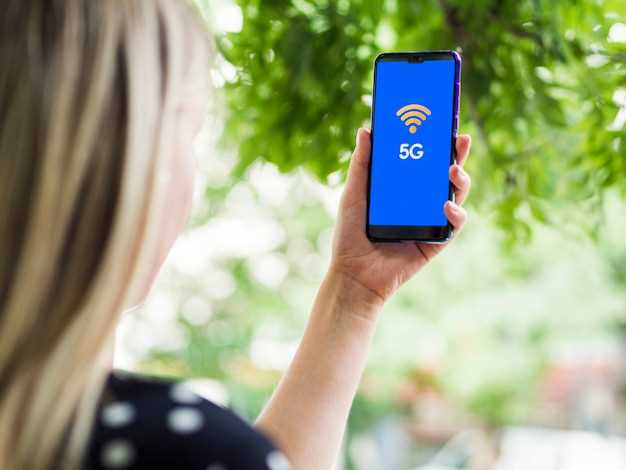
In the realm of mobile devices, the ability to preserve on-screen content is an invaluable feature that extends beyond mere convenience. Whether for capturing cherished memories, documenting important information, or sharing visually compelling moments, the art of image acquisition has become an integral part of our digital lives. For users of the Samsung A22 5G, a smartphone renowned for its versatility and advanced capabilities, mastering the techniques of image capture is essential to unlocking its full potential.
This comprehensive guide will delve into the intricacies of image acquisition on the Samsung A22 5G, empowering users to effortlessly freeze fleeting moments and preserve precious memories. We will explore the various methods available for capturing images, uncovering the nuances of each technique to ensure that users can confidently navigate the world of image capture with precision and finesse. By the end of this guide, you will possess a mastery of the Samsung A22 5G’s image acquisition capabilities, enabling you to capture the world around you in all its vivid glory.
Button Combinations Method
Table of Contents
This practical method involves using a simple combination of physical buttons on your Samsung A22 5G device to capture a screenshot. The process is straightforward and can be executed with ease, ensuring swift and efficient screenshot capturing.
Using the Palm Swipe Gesture
For an intuitive and seamless screenshot capture experience, Samsung A22 5G offers the Palm Swipe Gesture. This convenient feature allows you to capture screengrabs by simply swiping the edge of your palm across the display. No more button combinations or awkward hand positions!
Taking Partial Screenshots
Capture specific areas of your screen without taking a full-screen screenshot. This is useful for highlighting specific elements, sharing targeted information, or reducing file size.
Steps:
| Step | Instructions |
|---|---|
| 1 | Open the screen you want to capture. |
| 2 | Place two fingers on the screen and pinch them together to shrink the selection area. |
| 3 | Release your fingers when the selection is appropriate. |
| 4 | A preview of the partial screenshot will appear in the corner of the screen. |
| 5 | Tap the “Share” or “Save” button to process the screenshot. |
Navigating the Screenshot Toolbar
Once you’ve captured a screenshot, a toolbar will appear at the bottom of your screen. This toolbar provides you with a range of options to edit, share, or save your screenshot.
| Button | Function |
|—|—|
|  | Share your screenshot directly to various apps or contacts. |
| Share your screenshot directly to various apps or contacts. |
|  | Edit your screenshot using a variety of tools, including crop, draw, and text. |
| Edit your screenshot using a variety of tools, including crop, draw, and text. |
|  | Save your screenshot to your device’s storage or cloud services. |
| Save your screenshot to your device’s storage or cloud services. |
Saving and Sharing Screenshots
Once you’ve captured a screenshot, you can save it to your device or share it with others. Here’s how:
Troubleshooting Common Issues
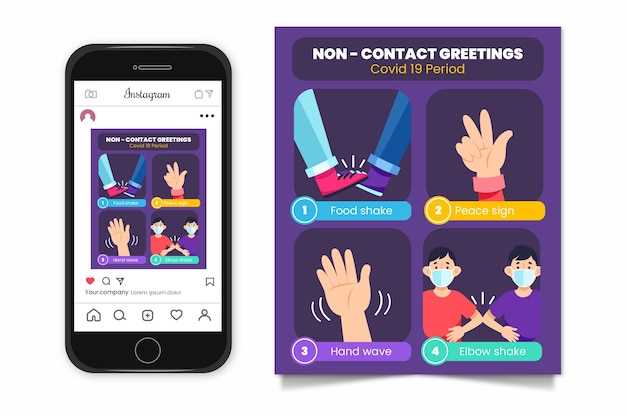
If you encounter difficulties capturing or managing screenshots on your Samsung A22 5G, the following troubleshooting tips may prove helpful.
Failed Screenshot Capture:
- Ensure you perform the appropriate key combination (Power + Volume Down) simultaneously.
- Check if the Surface Haptics or Screen Capture gesture settings are disabled.
- Update your device’s software to the latest available version.
Missing Screenshots:
- Confirm that the Screenshots folder exists in the Gallery app.
- Check if file syncing is activated with cloud services that may remove or relocate screenshots.
- Disable any third-party apps that may interfere with screenshot functionality.
Blurry or Grainy Screenshots:
- Ensure your device’s screen is clean and free of smudges.
- Adjust the screen brightness to an optimal level.
- Avoid capturing screenshots when the device is in motion or subject to vibration.
Q&A:
How do I take a screenshot on my Samsung A22 5G using the physical buttons?
To capture a screenshot using the physical buttons, press and hold the Volume Down and Power buttons simultaneously. Hold the buttons for a few seconds until you hear a shutter sound and see a screenshot animation on the screen.
Can I use gestures to take screenshots on my Samsung A22 5G?
Yes, you can utilize the Palm Swipe gesture to take screenshots. Go to Settings > Advanced Features > Motions and Gestures and enable the “Palm swipe to capture” option. To use this gesture, place the edge of your hand on the screen and quickly swipe it across the display from one side to the other.
How do I take a scrolling screenshot on my Samsung A22 5G?
To capture an extended screenshot that captures multiple pages of a website or document, take a regular screenshot as normal. Then, tap on the “Scroll Capture” icon that appears at the bottom of the screen. The phone will automatically scroll down and continue capturing the screen until you tap the “Stop” button.
Can I edit and share screenshots on my Samsung A22 5G?
Yes, you can edit and share screenshots directly from the screenshot preview. After taking a screenshot, tap on the “Edit” icon in the bottom-right corner to access the editing options. You can crop, draw, or add text to your screenshot. To share the screenshot, tap on the “Share” icon and select your desired sharing method.
Where are screenshots saved on my Samsung A22 5G?
Screenshots are automatically saved to the “Screenshots” folder in your Gallery app. You can also access screenshots through the “My Files” app by navigating to “Internal Storage > Pictures > Screenshots.”
How can I quickly take a screenshot on my Samsung A22 5G?
The quickest way to take a screenshot on your Samsung A22 5G is by pressing the Volume Down and Power buttons simultaneously. Hold the buttons down for a few seconds until you hear a shutter sound or see a screenshot animation on the screen.
Can I take a screenshot using a gesture on my Samsung A22 5G?
Yes, you can. To enable the Palm Swipe to Capture gesture, go to Settings > Advanced Features > Motions and Gestures. Once enabled, you can simply swipe the edge of your palm across the screen from right to left or vice versa to take a screenshot.
 New mods for android everyday
New mods for android everyday



