
In today’s digital age, where visual documentation reigns supreme, knowing how to take screenshots has become an essential skill. Whether you’re capturing a memorable moment, sharing a piece of information, or simply preserving a virtual snapshot, your Galaxy A52 5G has all the tools you need to do it flawlessly. This definitive guide will take you through every possible method to take screenshots on your device, empowering you to freeze those precious digital moments with ease.
From traditional methods to innovative gestures, this guide leaves no stone unturned. Whether you’re a seasoned screenshot veteran or a budding digital artist, you’ll discover new and efficient ways to capture your screen. So grab your Galaxy A52 5G, prepare to broaden your screenshot horizons, and let’s embark on this journey of digital preservation!
How to Capture a Screenshot on Galaxy A52 5G
Table of Contents
Preserving memorable moments or sharing important information becomes effortless with the advanced screenshot capabilities of the Samsung Galaxy A52 5G. This guide provides detailed instructions on how to seamlessly capture screenshots on your device using various methods.
| Method | Steps |
|---|---|
| Side Key Combination |
|
| Palm Swipe Gesture |
|
| Intelligent Assistant (Bixby) |
|
| Assistant Menu |
|
Using Physical Buttons

The simplest way to take a screenshot on a Galaxy A52 5G is by employing physical buttons. This method is straightforward and convenient, making it suitable for various scenarios. To capture a screenshot using physical buttons, follow the steps outlined below:
Utilizing Assistant Menu
The Assistant Menu provides a convenient alternative to the physical buttons for capturing screenshots on your Galaxy device. This feature can be particularly useful if you have difficulty pressing the hardware buttons simultaneously.
To utilize the Assistant Menu:
- Go to Settings > Accessibility.
- Select Interaction and dexterity.
- Tap Assistant menu.
- Toggle the switch to turn on the Assistant Menu.
Once the Assistant Menu is enabled, you will see a floating icon appear on your screen. You can move this icon to any position on the screen for easy access.
To take a screenshot using the Assistant Menu:
- Tap the Assistant Menu icon.
- Select the Screenshot option from the menu.
- Your screenshot will be captured and saved to your device’s gallery.
The Assistant Menu can also be used for various other accessibility functions, such as controlling volume, adjusting screen brightness, and opening quick settings.
Accessing Side Panel
The Side Panel on your Samsung device allows you to quickly access frequently used apps and features. To enable the Side Panel, follow these steps:
- Go to Settings
- Select “Display”
- Scroll down and enable “Edge Panels”
Once the Side Panel is enabled, you can access it by swiping in from the right edge of the screen. The Side Panel can be customized to include your desired shortcuts and tools, making it a convenient way to personalize your device and improve productivity.
Screenshot with Palm Gesture
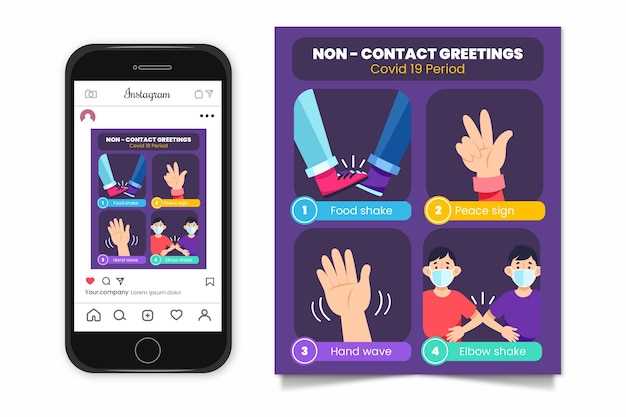
Capture your screen effortlessly with a simple swipe of your palm. This intuitive gesture allows you to take screenshots without interrupting your workflow with physical buttons.
The palm gesture feature is enabled by default on your Galaxy device. To use it, simply place the side of your palm on the edge of the screen and quickly swipe inwards. The screen will flash and your screenshot will be saved to your device’s gallery.
If you find that the palm gesture is not working, you can check your device settings to ensure that it is enabled. Go to Settings > Advanced features > Motions and gestures > Palm swipe to capture and make sure the toggle button is turned on.
Note: The palm gesture feature may not work with all apps, especially those that require specific gestures or screen controls.
Taking Scrolling Screenshot
Embark on a journey to capture vast expanses of digital content with scrolling screenshots. This technique enables you to extend the conventional screenshot beyond the boundaries of a single screen, allowing you to document lengthy conversations, sprawling web pages, or detailed documents without hassle.
Saving and Sharing Screenshots
Once you’ve captured a screenshot, you’ll want to save it and share it with others. Here’s how to do both:
- Saving Screenshots: After taking a screenshot, it will automatically be saved to your device’s Gallery. You can also find it in the “Screenshots” folder in your File Manager.
- Sharing Screenshots: To share a screenshot, open the Gallery app and select the screenshot you want to share. Then, tap the “Share” icon and choose the desired method (e.g., email, messaging, social media).
Question-Answer:
What are the different methods to take a screenshot on the Galaxy A52 5G?
There are three primary methods to capture a screenshot on the Galaxy A52 5G: using the physical buttons, using the Palm Swipe gesture, and using the Edge Panel. The physical buttons method involves simultaneously pressing the Power and Volume Down buttons. The Palm Swipe gesture allows you to capture a screenshot by swiping the edge of your hand across the screen. The Edge Panel provides a dedicated Screenshot button that can be easily accessed.
How do I take a screenshot when the physical buttons are not working?
If the physical buttons on your Galaxy A52 5G are not functioning, you can still take screenshots using the Palm Swipe gesture or the Edge Panel. To use the Palm Swipe gesture, ensure that it is enabled in the Settings menu under Advanced Features. Then, simply swipe the edge of your hand across the screen from right to left (or vice versa) to capture a screenshot. To use the Edge Panel, swipe inward from the right edge of the screen to reveal the Edge Panel. Tap the Screenshot button to capture a screenshot.
Can I customize the screenshot settings on the Galaxy A52 5G?
Yes, you can customize the screenshot settings on your Galaxy A52 5G by accessing the Advanced Features menu within Settings. Here, you can adjust options such as the screenshot format (JPEG or PNG), the screenshot sound, and whether to display the screenshot toolbar after capturing. You can also choose to capture screenshots by scrolling down the screen, which is useful for capturing longer web pages or conversations.
Where are the screenshots stored on the Galaxy A52 5G?
Screenshots taken on the Galaxy A52 5G are automatically saved to the Screenshots folder within the Gallery app. You can access the Screenshots folder by opening the Gallery app and selecting the Albums tab. Alternatively, you can use the File Manager app to navigate to the internal storage and locate the Screenshots folder.
Can I take a screenshot of part of the screen on the Galaxy A52 5G?
Yes, the Galaxy A52 5G offers a Partial Screenshot feature that allows you to capture only a portion of the screen. To use this feature, swipe inward from the right edge of the screen to reveal the Edge Panel. Tap the Screenshot button and select the Partial Screenshot option. You can then use your finger to draw around the area you want to capture.
Can I take a screenshot by pressing buttons on my Galaxy A52 5G?
Yes, you can take a screenshot on your Galaxy A52 5G by pressing and holding down the Volume Down and Power buttons simultaneously for a few seconds.
 New mods for android everyday
New mods for android everyday



