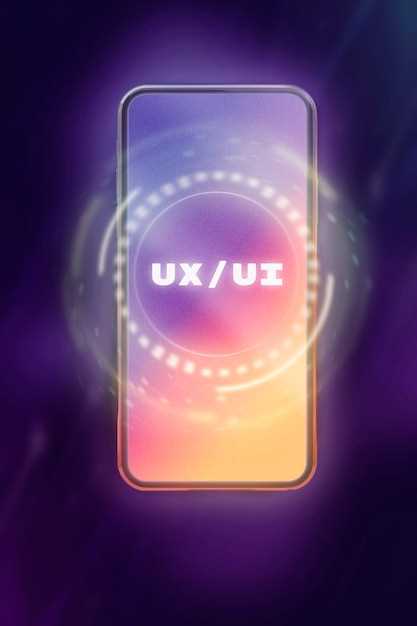
Embark on a comprehensive journey through the techniques of capturing digital snapshots on your Samsung Galaxy A51 5G. This meticulously crafted article arms you with an arsenal of approaches, empowering you to preserve precious moments, document important information, and share essential visuals with ease.
As you navigate this guide, you’ll discover a myriad of methods, both time-honored and innovative, to seize a portion of your screen or even capture an entire webpage in an instant. Whether you’re a seasoned screenshotter or a novice seeking guidance, our in-depth exploration ensures you’ll master this essential skill in no time.
Capture the Moment with Buttons
Table of Contents
Snapshots can be captured not only via the touchscreen but also by utilizing dedicated physical buttons on your device, providing a more efficient and intuitive method in various scenarios.
| Combination | Action |
|---|---|
| Power + Volume Down | Take a screenshot |
| Power + Volume Up | Take a screenshot and enable the scrolling capture feature |
Palm Swipe for Screens
Capture breathtaking moments on your phone with a simple and intuitive gesture. The Palm Swipe for Screens feature empowers you to take screenshots swiftly and effortlessly.
| Step | Instructions |
| 1 | Position the edge of your palm along the side of the screen. |
| 2 | Swipe your palm across the screen quickly. |
| 3 | The screenshot will be saved automatically. |
Use Assistant’s Help

For a more intuitive screenshot capture experience, consider employing your device’s virtual assistant. This intelligent companion can streamline the process with voice commands, allowing you to capture and share your screen captures effortlessly.
| Action | Voice Command |
|---|---|
| Capture a screenshot | “Hey Google, take a screenshot” |
| Share a screenshot | “Hey Google, share this screenshot” |
| Edit a screenshot | “Hey Google, edit this screenshot” |
Screenshot with Scrolling
Capturing expansive content beyond the limitations of a single screenshot can be effortlessly achieved through the innovative “Screenshot with Scrolling” feature. This transformative function empowers users to capture lengthy web pages, conversations, or any other content that extends beyond the visible screen.
Screen Recording for Videos
Capture your device’s screen as a video for a more comprehensive visual explanation. This feature preserves both visual and auditory content for easy sharing and reference.
Customize the Screenshot Toolbar
Customize the screenshot toolbar to suit your needs. This versatile tool allows you to add or remove buttons, ensuring quick access to the features you use most often. Enhance your screenshot workflow by tailoring the toolbar to your preferences, saving time and maximizing efficiency.
Q&A
How do I take a screenshot on my Samsung Galaxy A51 5G?
There are three main methods to take a screenshot on your Samsung Galaxy A51 5G: using the physical buttons, using a palm swipe gesture, or using the Quick Panel. To use the physical buttons, press and hold the volume down button and the power button simultaneously. To use the palm swipe gesture, place the edge of your hand on the screen and swipe it across from left to right. To use the Quick Panel, swipe down from the top of the screen to access the Quick Panel and tap on the “Screenshot” icon.
Where are my screenshots saved?
Screenshots taken on your Samsung Galaxy A51 5G are automatically saved to the “Screenshots” folder in your Gallery app. You can also access your screenshots through the File Manager app or by using the “Recent apps” button to view a list of recently taken screenshots.
How do I edit a screenshot?
Once you have taken a screenshot, you can edit it using the built-in editing tools in the Gallery app. To do this, open the screenshot in the Gallery app and tap on the “Edit” icon. You can then crop, rotate, or adjust the brightness and contrast of the screenshot. You can also add text, stickers, or drawings to the screenshot.
Can I take a screenshot of a scrolling page?
Yes, you can take a screenshot of a scrolling page on your Samsung Galaxy A51 5G using the “Scroll Capture” feature. To do this, take a screenshot using one of the methods described above, and then tap on the “Scroll Capture” icon that appears at the bottom of the screen. The phone will automatically scroll down the page and take multiple screenshots, which will be stitched together into a single long screenshot.
How do I share a screenshot?
There are several ways to share a screenshot on your Samsung Galaxy A51 5G. You can share it directly from the Gallery app by tapping on the “Share” icon and selecting the desired sharing method. You can also share a screenshot through the Quick Panel by swiping down from the top of the screen and tapping on the “Screenshot” icon. From there, you can select the sharing method you want to use.
How do I take a screenshot using the physical buttons on my Samsung Galaxy A51 5G?
To take a screenshot using the physical buttons on your Samsung Galaxy A51 5G, press and hold the Volume Down and Power buttons simultaneously. Hold the buttons down until you hear a camera shutter sound or see a screenshot animation on the screen. The screenshot will be saved in your device’s Gallery app.
Can I take a screenshot without pressing any physical buttons on my Samsung Galaxy A51 5G?
Yes, you can take a screenshot without pressing any physical buttons on your Samsung Galaxy A51 5G. To do so, swipe the palm of your hand across the screen from left to right or right to left. You can also set up a gesture in the Settings app to take screenshots by swiping with three fingers.
 New mods for android everyday
New mods for android everyday



