
Documenting the digital world couldn’t be more convenient with the powerful capabilities of smartphones today. The Galaxy S21 Ultra raises the bar, offering an array of methods to capture screenshots with ease and precision. Whether it’s a fleeting moment you want to preserve, a captivating image you want to share, or important information you need to retrieve, this guide will empower you with the knowledge to master the art of screenshotting on your Galaxy S21 Ultra.
From the familiar button combinations to the innovative gestures and assistive features, we’ll delve into the various techniques available to capture your screen. Whether you’re a seasoned pro or a novice navigating the digital landscape, this guide will provide you with a comprehensive understanding of the screenshotting capabilities of the Galaxy S21 Ultra. So, prepare your device and embark with us on a journey to uncover the secrets of capturing and sharing your digital moments effortlessly.
Capturing Screenshots with Physical Buttons
Table of Contents
If the aforementioned methods don’t suit your preferences, fear not! You can still capture screenshots with the phone’s physical buttons, providing a tactile and convenient alternative.
| Step 1 | Simultaneously press and hold the volume down and power buttons. |
|---|---|
| Step 2 | Hold the buttons for a couple of seconds until you hear the shutter sound. |
Your screenshot will be automatically saved to your phone’s gallery or designated screenshot folder.
Using Gesture Controls for Screenshots
Elevate your screenshotting experience by utilizing intuitive gestures on your Galaxy S21 Ultra. These fluid movements enable you to capture screen images with ease, eliminating the need for physical buttons.
Customizing Screenshot Settings
Tailor your screenshot experience to your liking by adjusting the various settings available. Here are important considerations and options for customizing your screenshot preferences.
Sharing and Managing Screenshots
Once you capture a screenshot, you’ll have various options for sharing and managing it. Whether you want to instantly send it to a contact or store it securely for later use, this guide will walk you through the seamless processes involved.
Advanced Screenshot Techniques
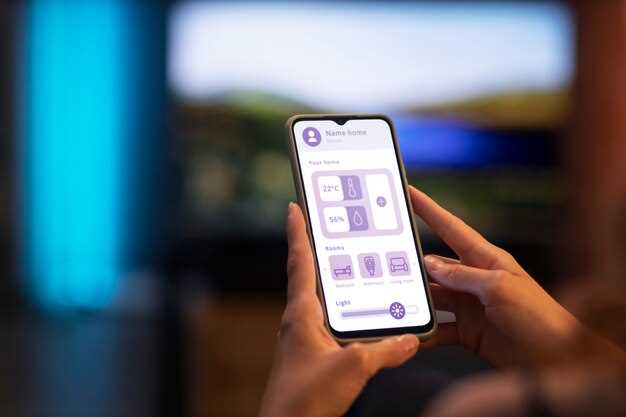
Delve into the realm of advanced screenshotting techniques that unlock a world of possibilities beyond the basic screen capture. These methods empower you to capture specific regions, annotate screenshots effortlessly, and share them seamlessly.
Troubleshooting Screenshot Issues
Encountering difficulties capturing screenshots? Don’t fret! This section delves into potential hurdles and offers solutions to restore seamless screen capturing on your device.
Keys Might Not Be Registered
Ensure that your physical keys–Power and Volume Down–are functioning correctly. Attempt to capture a screenshot again to verify their functionality.
Screen Protector Hindering
Inspect your screen protector. Some protectors may obstruct key inputs. Remove or adjust the protector to allow proper key registration.
App Permissions
Certain apps may require specific permissions to enable screenshot capture. Visit the app’s settings and grant necessary permissions.
Software Bugs
Updates can occasionally introduce bugs. Check for software updates from the Settings menu. Installing the latest updates may resolve screenshot-related issues.
Questions & Answers:
How do I take a basic screenshot on the Galaxy S21 Ultra?
To capture a basic screenshot, simultaneously press and hold the Volume Down and Power buttons for about two seconds until you hear a shutter sound and see the screenshot animation on the screen. The screenshot will be saved in the Gallery App.
Can I capture a partial screenshot or screenshot a specific area of the screen?
Yes. To take a partial screenshot, swipe your palm from the left or right edge of the screen towards the center. Adjust the selection rectangle to capture the desired area, then tap “Done” to save the screenshot.
How do I take a scrolling screenshot to capture a whole webpage or long conversation?
To capture a scrolling screenshot, take a regular screenshot as described above. Then, tap the “Scroll Capture” icon that appears at the bottom of the screen. The phone will automatically scroll down and capture multiple screenshots, which will be stitched together into a single long screenshot.
Is there a way to edit and share screenshots without leaving the screenshot interface?
Yes. After taking a screenshot, you can tap the “Edit” icon to access basic editing tools like cropping, drawing, and adding text. You can also directly share the screenshot to various platforms using the “Share” icon.
I’m facing issues taking screenshots. What could be the problem?
If you’re unable to take screenshots, check the following: Ensure that the physical buttons (Volume Down and Power) are working properly. Restart your device to refresh the system. Deactivate any third-party apps or assistive features that may interfere with screenshot functionality. Update your phone’s software to the latest version.
Video:
Galaxy S21 Ultra – Full S Pen Tips, Tricks and Features (Ultimate Guide)
Reviews
William Anderson
As a seasoned tech enthusiast, the Samsung Galaxy S21 Ultra has been on my radar for quite some time now, and one of its most anticipated features is its advanced screenshotting capabilities. This comprehensive guide has provided me with an in-depth understanding of how to capture and edit screenshots on this remarkable device. The article effectively outlines the various methods for taking screenshots, from the classic button combination to the innovative palm swipe gesture. I particularly appreciate the detailed explanation of the “Capture More” feature, which allows for capturing an extended portion of a webpage or chat history. This is a game-changer for sharing lengthy content without the hassle of multiple screenshots. Furthermore, the guide delves into the editing tools available within the S21 Ultra’s screenshot editor. From basic cropping and resizing to advanced options like adding annotations and stickers, I’m impressed by the versatility and ease of use offered by this feature. As someone who frequently edits screenshots for work and personal use, this is a major convenience. One aspect that I found particularly helpful was the section on sharing and saving screenshots. It provides clear instructions on how to quickly share screenshots via various channels, ensuring that capturing and sharing information is a seamless and efficient process. Additionally, the guide explains how to save screenshots in different formats and locations, empowering me with control over my digital content. Overall, this guide has exceeded my expectations and has become my go-to reference for mastering screenshotting on the Galaxy S21 Ultra. Its comprehensive coverage, clear explanations, and practical examples have given me the confidence to fully utilize this feature and enhance my productivity and communication. As a tech-savvy individual, I highly recommend this guide to anyone who owns or plans to purchase the S21 Ultra. It will unlock the full potential of this device and make your screenshotting experience effortless and enjoyable.
* James
**Comprehensive and User-Friendly Guide to Capturing Screenshots on the Galaxy S21 Ultra** As a tech-savvy woman, I’m always on the lookout for efficient ways to capture and share screenshots. This guide on screenshotting on the Galaxy S21 Ultra is a lifesaver, offering a comprehensive rundown of the various methods available. **Method 1: Physical Buttons** The most straightforward way is to simultaneously press the Power and Volume Down buttons. It’s a quick and effortless way to capture static screenshots. **Method 2: Palm Swipe Gesture** For a touchless approach, I love using the Palm Swipe Gesture. Simply place the edge of your hand on the screen and swipe it across to capture a screenshot. It’s a breeze when you need to screenshot with one hand. **Method 3: Scroll Capture** For capturing long web pages or conversations, Scroll Capture is a game-changer. Take a regular screenshot and tap the “Scroll Capture” icon at the bottom. The phone will automatically scroll and capture the entire page or chat thread. **Method 4: Smart Select** Smart Select allows you to capture specific portions of the screen, such as a specific image or text. Drag your finger across the desired area and tap the “Capture” button. You can even save it as a GIF for a dynamic screenshot. **Method 5: Bixby Voice Assistant** Bixby, the voice assistant, offers a hands-free screenshot experience. Simply say “Hi Bixby, take a screenshot” and it will capture it instantly. **Method 6: Screenshot Toolbar** After capturing a screenshot, a toolbar appears at the bottom of the screen. This toolbar provides quick access to additional options like editing, sharing, and more. **My Favorite Feature:** My favorite screenshot feature is Scroll Capture. It’s so convenient for capturing long documents without having to take multiple screenshots and stitch them together. Overall, this guide thoroughly covers every possible way to screenshot on the Galaxy S21 Ultra. Whether you prefer physical buttons or touchless gestures, there’s a method that will suit your needs. The ability to capture screenshots quickly and efficiently has greatly enhanced my productivity and sharing abilities.
Christopher
As an avid mobile photography enthusiast, I was thrilled to get my hands on the Samsung Galaxy S21 Ultra. Known for its cutting-edge camera system, I was eager to explore its screenshotting capabilities. This comprehensive guide has been an invaluable resource in unlocking the full potential of the S21 Ultra’s screenshotting abilities. The article provides a detailed overview of the various methods available for capturing screenshots on the S21 Ultra, including the traditional power button and volume down combination, the palm swipe gesture, and the Bixby voice assistant. I particularly appreciate the step-by-step instructions and clear illustrations, making it easy for even a novice user to master these techniques. One feature that caught my attention was the ability to capture scrolling screenshots, allowing me to capture entire web pages or conversations without the hassle of taking multiple screenshots and stitching them together. The built-in editor is also a welcome addition, enabling me to annotate, crop, or draw on my screenshots before sharing them. Moreover, I found the article’s coverage of advanced screenshotting techniques, such as capturing videos from the screen or using third-party apps, to be particularly informative. It empowers users to tailor their screenshotting experience to their specific needs and preferences. In addition to the comprehensive content, I appreciate the author’s clear and engaging writing style. The article flows smoothly, making it an enjoyable read even for someone like me who is constantly on the go. The use of screenshots throughout the guide also serves as a helpful visual aid, reinforcing the instructions. Overall, this guide has significantly enhanced my screenshotting capabilities on the Galaxy S21 Ultra. Its comprehensive coverage, clear instructions, and valuable tips have transformed me from a casual screenshotter to a screenshotting pro. I highly recommend it to anyone who wants to harness the full potential of their S21 Ultra’s screenshotting features.
* Elizabeth Davis
As a dedicated Galaxy S21 Ultra user, I stumbled upon this article while searching for a comprehensive guide on screenshotting techniques. I was pleasantly surprised by the in-depth coverage and clarity presented in the article. The article meticulously explains the three primary screenshot methods using buttons, palm gestures, and voice commands. The step-by-step instructions are incredibly easy to follow, even for a novice like myself. I appreciate the inclusion of screenshots to illustrate each method, making it visually appealing and straightforward. One feature that particularly impressed me is the ability to capture scrolling screenshots. This functionality is incredibly useful when I need to document long conversations or web pages. The article provides clear instructions on how to activate this feature and effectively capture extended content. Furthermore, I found the section on editing and sharing screenshots to be quite informative. The article covers various editing tools available within the Gallery app, enabling users to crop, annotate, and enhance their screenshots. It also provides a detailed explanation of sharing options, ensuring that users can seamlessly share their captured content with others. One suggestion I would make is to include a troubleshooting section. This would be helpful for users who encounter any difficulties while attempting to take screenshots. It could cover common issues such as unresponsive buttons or gestures and provide solutions to resolve them. Overall, I found this article to be an excellent resource for anyone looking to master the art of screenshotting on the Galaxy S21 Ultra. The comprehensive coverage, clear instructions, and visual aids make it an invaluable guide for both experienced and inexperienced users alike. I highly recommend it to anyone seeking to maximize the screenshot capabilities of their device.
* Michael
As a proud owner of the Samsung Galaxy S21 Ultra, I was thrilled to discover the multitude of ways to capture screenshots on this remarkable device. This comprehensive guide has been an invaluable resource, empowering me to effortlessly document and share my cherished moments. The Palm Swipe feature is a game-changer. With a simple swipe of my hand across the screen, I can swiftly capture a screenshot,无需fumbling with buttons or accessing menus. It’s incredibly intuitive and seamless. The Power + Volume Down combination remains a reliable classic. Holding both buttons simultaneously produces a satisfying click, confirming the screenshot capture. It’s a familiar and efficient method that I often use for quick screenshots. For more advanced users, the Edge Panel offers a customizable shortcut for screenshots. By adding the Screenshot Edge Panel, I can conveniently take screenshots with a single tap. This streamlined approach saves time and effort, especially when multitasking or browsing content. The S Pen also opens up new possibilities for screenshotting. By hovering the S Pen over the screen and pressing the button, I can capture a full-screen screenshot or select specific areas using Smart Select. This feature is particularly useful for capturing portions of a web page or an image with precision. Furthermore, the Galaxy S21 Ultra allows for instant editing of screenshots. Upon capturing a screenshot, a floating toolbar appears, granting me access to a range of editing tools. I can crop, draw, and add text or emojis to my screenshots, enhancing their clarity and visual impact. The Scrolling Screenshot feature deserves special mention. For lengthy web pages or conversations, it enables me to capture multiple screenshots and stitch them together into a single, continuous image. This eliminates the need for multiple screenshots and provides a comprehensive view of the content. In conclusion, the Galaxy S21 Ultra’s screenshotting capabilities have surpassed my expectations. The variety of methods, the intuitive gestures, and the advanced editing options make it a joy to capture and share my digital experiences. This comprehensive guide has empowered me to master the art of screenshotting, unlocking its full potential and enhancing my productivity.
* Anna Smith
As an avid Samsung user, I was thrilled to upgrade to the Galaxy S21 Ultra and delve into its impressive features. One aspect I found particularly useful was the comprehensive screenshotting capabilities. The guide provided in this article proved invaluable in mastering these techniques. The detailed instructions and accompanying screenshots made it easy to follow along and apply the methods to my own device. I particularly appreciated the shortcuts described for capturing screenshots quickly and efficiently. The palm swipe gesture was a game-changer, allowing me to capture moments seamlessly without interrupting my flow. The scroll capture feature was also a welcome surprise, allowing me to document long web pages or conversations with ease. The guide also highlighted the editing options available within the screenshot tool, empowering me to enhance, crop, and draw on my captures before sharing them with others. This versatility made the screenshots I took not only accurate but also polished and informative. Overall, this guide has significantly enhanced my screenshotting experience on the Galaxy S21 Ultra. It has equipped me with a toolkit of techniques and shortcuts that I now rely on daily, making it an indispensable resource for any S21 Ultra owner. In addition to the practical benefits, I also found the guide to be well-written and organized. The clear structure and concise language made it easy to skim and find the specific information I needed quickly. The inclusion of visual aids and step-by-step instructions further enhanced my learning experience. As a female user, I appreciate the guide’s gender-neutral language and the lack of assumptions about the reader’s technical proficiency. It effectively catered to users of all backgrounds and skill levels, making it an inclusive and valuable resource. I highly recommend this guide to anyone looking to master the screenshotting capabilities of the Galaxy S21 Ultra. Its comprehensive coverage, clear instructions, and practical tips will empower you to capture, edit, and share screenshots like a pro.
* Charles
As a proud owner of the Samsung Galaxy S21 Ultra, I couldn’t wait to dive into this comprehensive guide on screenshotting. I’ve always been a fan of Samsung’s intuitive user interface, and this guide did not disappoint. One of the most convenient features I discovered is the side key + volume down combination. It’s so natural and effortless, especially when I’m multitasking or scrolling through long web pages. I no longer have to fumble with the power button and volume key simultaneously, which often resulted in unintended actions. The Palm swipe gesture is another game-changer. It’s so intuitive and feels like a natural extension of my hand movements. I love how I can simply swipe the edge of my palm across the screen to capture a screenshot without any buttons. It’s perfect for moments when I’m holding my phone in one hand and want to capture something quickly. The Scroll Capture feature has also become a lifesaver for capturing lengthy conversations or web pages. I no longer have to piece together multiple screenshots or crop out unnecessary portions. It’s seamless and saves me a lot of time and effort. I particularly appreciate the editing suite that’s built right into the screenshot notification. It allows me to instantly crop, draw, and add text to my screenshots. It’s so convenient and saves me from having to open another app for post-processing. I found the section on video recording particularly useful. The ability to capture high-quality screen recordings with audio is a fantastic addition. I often use it to share tutorials or demonstrate specific features on my phone. Overall, this guide has been an invaluable resource for me. It has not only improved my screenshotting skills but also deepened my appreciation for the Galaxy S21 Ultra’s user-friendly design. I highly recommend this guide to any S21 Ultra user who wants to master the art of screenshotting and unlock the full potential of their device.
Robert Garcia
As a proud owner of the Samsung Galaxy S21 Ultra, I found this guide on screenshotting exceptionally helpful. The detailed instructions, along with the clear visuals, made it a breeze to master the various screenshotting methods available on my device. One of the features I particularly appreciated was the Edge Panel, which provided quick and convenient access to the screenshot function. The Palm Swipe gesture also proved to be a user-friendly and intuitive way to capture screenshots. I especially liked the section on taking partial screenshots. This feature is particularly useful when I need to capture only a specific portion of the screen, such as a specific section of a web page or an image in a document. The ability to easily adjust the selection area ensures that I can precisely capture the content I want. I would highly recommend this guide to any Galaxy S21 Ultra user seeking a comprehensive and beginner-friendly resource on screenshotting. The clear explanations and step-by-step instructions make it an invaluable tool for anyone looking to maximize the functionality of their device. Furthermore, the guide also covers advanced screenshotting techniques, such as scrolling screenshots and capturing animated GIFs. These features have opened up new possibilities for me, allowing me to easily document and share long conversations, step-by-step tutorials, and other valuable content. In conclusion, this guide has significantly enhanced my screenshotting experience on the Galaxy S21 Ultra. By mastering the various methods described in the guide, I have become more efficient and versatile in capturing and sharing content from my device.
* Robert
**Screenshotting on the Galaxy S21 Ultra: A Comprehensive Guide** As a proud owner of the magnificent Galaxy S21 Ultra, I was thrilled to discover the incredibly user-friendly options for taking screenshots. This comprehensive guide has been an invaluable resource for me in capturing and sharing moments effortlessly. The guide covers all the essential methods, including the traditional power button + volume down combination. However, I’m particularly impressed with the innovative Palm Swipe feature. With a simple swipe of the edge of my hand across the screen, I can capture a screenshot without interrupting my flow. It’s remarkably convenient, especially when I’m multitasking or browsing through social media. The guide also provides detailed instructions for capturing scrolling screenshots, which is a game-changer for capturing entire web pages or lengthy conversations. The Smart Select feature allows me to select specific portions of the screen, making it easy to share only the information I need. I appreciate the inclusion of helpful tips and tricks that enhance the screenshotting experience. For instance, I learned that I can quickly edit and annotate my screenshots using the built-in tools. This feature is perfect for highlighting key details or adding personal touches. Moreover, the guide addresses common troubleshooting issues, ensuring that users can resolve any potential challenges they may encounter. The step-by-step instructions are crystal clear, making it easy for even novice users to follow. Overall, I highly recommend this guide to anyone looking to master the art of screenshotting on the Galaxy S21 Ultra. It’s well-written, comprehensive, and filled with practical tips that have significantly improved my screenshotting skills. I’m confident that this guide will empower fellow Galaxy S21 Ultra users to harness the full potential of their device’s screenshotting capabilities.
Daniel
**Screenshotting on the Galaxy S21 Ultra: A Comprehensive Guide** As a proud owner of the mighty Samsung Galaxy S21 Ultra, I found this comprehensive guide on screenshotting incredibly helpful. It’s not just about pressing a few buttons; it’s about understanding the nuances and exploring the possibilities that this powerful smartphone offers. The guide starts with the basics, explaining how to take a simple screenshot by simultaneously pressing the Volume Down and Power buttons. But it goes beyond that, delving into the various methods for capturing specific areas of the screen, such as using the Edge panel or the S Pen (for those fortunate enough to have the S21 Ultra 5G). One feature that truly impressed me is the ability to capture scrolling content. This is a game-changer for capturing long web pages or messages. The guide walks you through the steps on how to do this with ease. For those seeking even more customization, the guide explores the various settings and options available within the screenshot menu. You can adjust the aspect ratio, add filters, and even make handwritten annotations. It’s like having a built-in photo editor at your fingertips! The guide also provides some advanced tips that I wouldn’t have known otherwise. For instance, I learned how to take a screenshot even when the screen is off or use Bixby Voice to capture the screen hands-free. Overall, this guide is an absolute must-read for any Galaxy S21 Ultra owner. It not only simplifies the process of taking screenshots but also opens up a world of possibilities for customizing and enhancing your captures. Well done to the author for providing such a valuable resource!
 New mods for android everyday
New mods for android everyday



