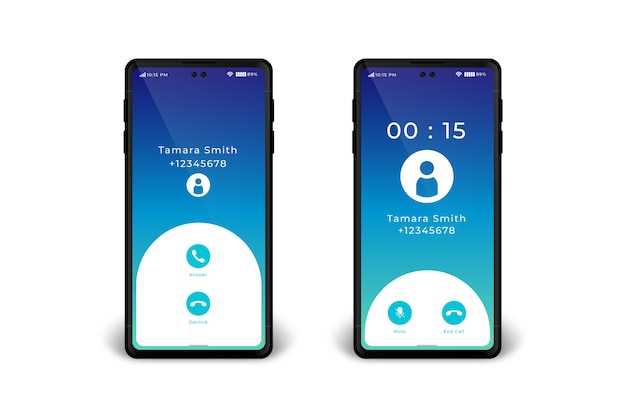
In this enigmatic realm of technology, where innovation abounds, there exists a remarkable device that empowers you to capture the ephemeral moments unfolding on your digital canvas. With a simple touch of a button, you can preserve memories, share experiences, and document your journey through the virtual labyrinth. Get ready to embark on an exploration of this extraordinary gadget and its unparalleled ability to chronicle your digital footprint.
Harnessing the power of this technological marvel, you can seamlessly capture any onscreen action, from captivating videos to illuminating tutorials. This transformative tool unlocks a world of possibilities, allowing you to share your digital creations with ease. Whether you’re an aspiring content creator, a passionate gamer, or simply seek to preserve precious memories, this ingenious gadget is your steadfast companion, ready to document your every digital move.
Samsung Galaxy S23: Screen Recording Simplified
Table of Contents

Embark on the effortless journey of capturing on-screen moments with the Samsung Galaxy S23. This guide unveils a streamlined approach to screen recording, empowering you to preserve precious in-game triumphs, tutorials, and video calls with unparalleled ease.
Capture Your Screen in Seconds
Record your smartphone’s display with ease! Capture stunning screenshots of your games, conversations, and all the action you see on your mobile device. This effortless process lets you create visual records of your digital adventures in just a few taps.
Customize Your Recording Settings
Tailor your screen capture experience to suit your specific needs and preferences. Dive into the settings panel to unlock a wealth of customization options that empower you to capture your screen activity precisely as you envision it.
Refine the video resolution and frame rate to achieve the desired balance between quality and file size. Determine the audio source to include or exclude system sounds, ensuring your recordings convey the desired audio experience. Additionally, enable or disable the microphone to incorporate commentary or narration into your captures.
Maximize your productivity by adjusting the recording timer to capture a specific duration or terminate the recording automatically. Take advantage of the “Draw on Screen” feature to enhance your recordings with annotations, sketches, or highlights, transforming your screen captures into dynamic and engaging presentations.
Record Audio and Video Simultaneously
Capture both audio and video simultaneously to create engaging and informative content. This feature enables you to narrate your screen recordings, provide commentary, or add audio background to enhance the viewer’s experience. Whether you’re creating a tutorial, demo, or personal message, recording both audio and video is a valuable tool for conveying information effectively.
Save and Share Your Screen Recordings

Once you’ve successfully captured your screen recording, you can easily save and share it. With a few simple steps, you can ensure your recordings are secure and accessible to those who need them.
Whether you’re saving your recordings for future reference or sharing them with colleagues, understanding the options available for storing and distributing your captures is crucial. Explore the various methods for saving and sharing your screen recordings, and choose the one that best suits your needs.
Troubleshooting Common Issues
If you encounter any difficulties while screen recording, check the following troubleshooting steps:
Q&A:
Question
Answer
How do I start a screen recording on my Samsung Galaxy S23?
To start a screen recording on your Samsung Galaxy S23, swipe down from the top of the screen to access the Quick Settings panel. Tap on the “Screen Recorder” icon, which looks like a circle with a dot in the center. The recording will start immediately.
 New mods for android everyday
New mods for android everyday



