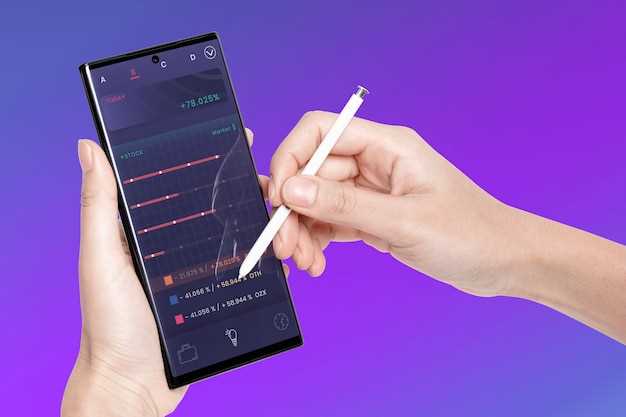
Documenting on-screen activities on the cutting-edge Samsung Galaxy S21 Ultra smartphone is a breeze thanks to its advanced capabilities. This versatile device empowers users to effortlessly capture and share screen recordings, enabling them to preserve important moments, create instructional videos, and effortlessly collaborate with others. Whether for entertainment, education, or professional endeavors, screen recording on the Galaxy S21 Ultra offers boundless possibilities.
Delving into the intricacies of screen recording on this exceptional smartphone, this comprehensive guide unravels the process, step by step. From configuring settings to utilizing intuitive gestures, users will discover an arsenal of methods to capture their screen. By assimilating this knowledge, Galaxy S21 Ultra owners can harness the phone’s remarkable screen recording capabilities, unlocking a world of possibilities.
Quick Start: Record Your Screen Now
Table of Contents
If you need to capture what’s happening on your screen quickly and easily, follow these simple steps:
- Swipe down from the top of the screen to open the Quick Panel.
- Tap the Screen recorder icon.
- Select your desired recording settings.
- Start recording by tapping the Record button.
Alternative Method: Using Game Launcher
If you’re an avid gamer, the Game Launcher app on your Samsung Galaxy S21 Ultra can offer an alternative approach to capturing on-screen action. This method is particularly tailored for gaming enthusiasts, providing customizable controls and enhanced performance.
To utilize this feature, simply launch the Game Launcher and select the game you wish to record. Once the game is running, locate the floating Game Toolbar and tap on the screen recording icon. The recording will commence immediately, and you can use the toolbar to pause, resume, or stop the capture.
This method not only enables you to capture high-quality gameplay footage but also allows you to adjust the resolution, bitrate, and other settings. Furthermore, the recorded videos are automatically stored in a separate Game Launcher folder for easy access and organization.
Edit Your Screen Recordings
Once your screen recording is complete, you can use Samsung’s built-in editing tools to enhance it further. These tools offer various options to customize, trim, and personalize your videos. Let’s explore the editing features available to you.
Find Your Screen Recordings
Once you have finished recording your screen, finding the saved recording is a breeze. In this section, we will guide you through the simple steps to locate your captured footage. Whether you want to review, share, or edit your screen recording, we have got you covered.
Advanced Settings: Customize Your Recordings
Beyond basic screen recording, the Samsung Galaxy S21 Ultra empowers you with advanced settings to tailor your recordings to your specific needs. These features allow you to capture your on-screen actions with precision and efficiency, ensuring the end result aligns with your intended purpose.
Questions and Answers
Can I record my screen while playing games on my S21 Ultra?
Yes, you can use the Game Launcher to record your gameplay. To do this, open the Game Launcher app and tap on the “Record” button during gameplay.
How do I take a screenshot while recording my screen?
While recording your screen, you can take a screenshot by tapping on the “Screenshot” button in the floating toolbar. The screenshot will be saved to your Gallery app.
Where can I find my screen recordings?
Your screen recordings will be saved in the Gallery app under the “Videos” tab. You can also access your screen recordings through the “Files” app.
Can I edit my screen recordings?
Yes, you can edit your screen recordings using the built-in Video Editor app. To do this, open the Video Editor app and import your screen recording. You can then trim, crop, and add effects to your recording.
How do I share my screen recordings?
You can share your screen recordings through the Gallery app or through the Files app. To share your screen recordings through the Gallery app, open the Gallery app and select the screen recording that you want to share. Then, tap on the “Share” button and choose the method that you want to use to share your recording. To share your screen recordings through the Files app, open the Files app and navigate to the folder where your screen recordings are saved. Then, select the screen recording that you want to share and tap on the “Share” button.
 New mods for android everyday
New mods for android everyday



