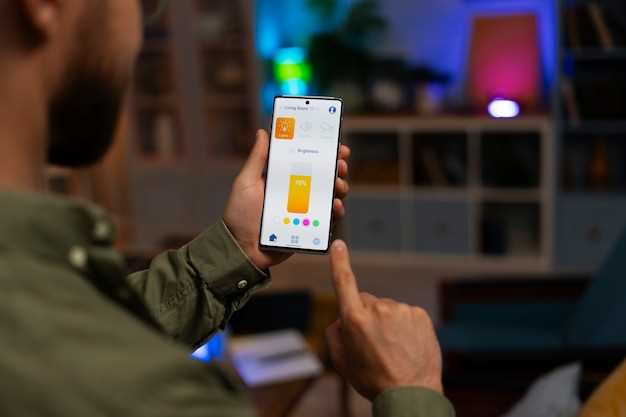
In the realm of modern technology, capturing your phone’s display has become an indispensable tool for sharing, documenting, and collaborating. Whether you’re showcasing an app’s functionality, recording gameplay, or creating tutorials, the ability to preserve a visual representation of your screen’s actions has revolutionized the way we interact with our mobile devices.
Among the佼佼者 of mobile technology, the Samsung S21 stands tall as a device that seamlessly integrates advanced screen capture capabilities. Equipped with an array of native features and third-party applications, the S21 empowers users to effortlessly capture and share their on-screen experiences. In this comprehensive guide, we will delve into the multifaceted world of screen capture on the Samsung S21, providing you with a repertoire of techniques to elevate your visual documentation prowess.
How to Start and Stop Recording
Table of Contents
Initiating and terminating the recording process is a crucial aspect to master when capturing on-screen activity. This section will guide you through the simple steps involved in starting and stopping your recordings.
Customizing Recording Settings
Tailor your screen capture experience to suit your preferences by adjusting various recording settings. These options empower you to optimize the quality, duration, and audio of your recordings. Here’s how to access and modify these settings with ease:
Capturing Audio During Recording
Embellish your visual recordings with captivating audio to create compelling and immersive content. Capture the ambience, narrate your actions, or add music to enhance the viewer’s experience.
| Option | Description |
|---|---|
| Internal | Records audio from the device’s internal microphone, capturing your voice and surrounding sounds. |
| External | Utilizes an external microphone or headset connected to the device, providing enhanced audio quality. |
| None | Disables audio capture, resulting in silent recordings. |
Editing and Sharing Recordings
Once you’ve captured your visual narrative, you can polish your masterpiece to perfection with the built-in editing tools. Trim unwanted segments, crop the canvas, and annotate with drawings or text. It’s like having a pro-level editing suite at your fingertips!
Sharing your creations is a breeze, too. Seamlessly export your edited masterpieces to your favorite cloud storage platforms, messaging apps, and social media channels. Spread your visual wisdom with effortless grace, inspiring others to capture and share their own stories.
Troubleshooting Common Issues

If you encounter any problems while attempting to take a screen capture on your mobile device, rest assured that there are common solutions to resolve these issues. This section provides practical guidance to assist you in diagnosing and resolving common obstacles.
Advanced Screen Capture Features
Beyond basic screen recording, the Samsung S21 offers an array of advanced capturing capabilities that cater to diverse needs. These features empower you to harness the device’s full potential for content creation, knowledge sharing, and communication.
Among the notable enhancements is the ability to selectively record specific areas of the screen. This versatile function allows you to focus on capturing only the most relevant content while excluding unnecessary elements.
Additionally, the S21 introduces scrolling screenshots. With this feature, you can seamlessly capture extensive web pages or lengthy documents that extend beyond the screen’s boundaries. The resulting screenshot combines multiple captures into a single, continuous image.
Questions & Answers:
How do I start a screen recording on my Samsung S21?
To start screen recording on your Samsung S21, simply swipe down from the top of the screen to access the Quick Panel. From there, tap on the “Screen recorder” icon. You will be given options to record your screen with or without audio. Select your desired option and tap the “Start recording” button.
Can I record my phone’s internal audio during screen recording?
Yes, you can record your phone’s internal audio during screen recording by enabling the “Record audio” option in the Screen recorder settings. This will allow you to capture both the visual and audio content on your screen during the recording.
Where can I find my screen recordings after capturing them?
After capturing your screen recordings, you can find them in the Gallery app on your Samsung S21. They will be stored in the “Screen recordings” folder within the app’s Albums section.
Is it possible to edit my screen recordings on my phone?
Yes, you can edit your screen recordings directly on your Samsung S21 using the built-in video editor. To access the editor, simply open the Gallery app, select the screen recording you wish to edit, and tap on the “Edit” button. The video editor offers various editing options, such as trimming, cropping, and adding music and text.
Video:
How to Use Record Screen Feature on Galaxy S21 Ultra w/ Examples
Reviews
* Shadow
As a tech enthusiast, I was eagerly awaiting the release of the Samsung S21 series, particularly for its screen recording capabilities. I’ve been using various methods to record my screen in the past, but none have come close to the seamless and comprehensive experience offered by the S21. The article on “Screen Recording on Samsung S21: A Comprehensive Guide” provided an excellent overview of the different methods available for screen recording. I was particularly impressed by the step-by-step instructions for each method, making it easy for even novice users to follow along. The native screen recorder built into the S21 is a standout feature. Its ability to record both internal and external audio, along with the option to capture screen touches, sets it apart from other smartphone screen recorders. The ability to edit and share recordings directly from the device is also a huge convenience. I also appreciated the coverage of third-party screen recording apps. While the native recorder is feature-rich, some users may prefer the additional customization options or advanced features offered by third-party apps. The guide provided unbiased reviews of several popular apps, allowing me to make an informed decision based on my specific needs. However, I believe the article could benefit from a discussion on potential limitations or drawbacks of screen recording on the S21. For example, it’s worth mentioning that screen recordings can consume significant storage space, especially when recording high-quality videos. Additionally, some apps may not allow screen recording due to copyright or security reasons. Overall, the guide on “Screen Recording on Samsung S21: A Comprehensive Guide” was an invaluable resource for me. It provided clear and concise instructions, covered a wide range of methods, and offered valuable insights into both the native and third-party options available. As a tech-savvy individual, I highly recommend this guide to anyone looking to enhance their screen recording experience on the Samsung S21.
* Ethan
**Screen Recording on Samsung S21: A Comprehensive Guide** As a Samsung user, I found this article extremely helpful in guiding me through the screen recording feature on my S21. I had always wanted to capture my gameplay or share specific app interactions with others, but wasn’t sure how to do it effectively. This guide provided step-by-step instructions and covered all the essential details. One thing I particularly appreciated was the section on “Customizing Your Screen Recording.” It allowed me to tailor the recording to my preferences, such as choosing the video quality and audio source. I also found the “Advanced Settings” section informative, as it gave me access to additional options like recording the front-facing camera simultaneously. The article also addressed some common issues encountered during screen recording and provided troubleshooting tips. This proved invaluable when I faced a problem while recording. Overall, I highly recommend this guide to anyone who owns a Samsung S21 and wants to explore the screen recording feature. It’s well-written, comprehensive, and easy to follow. **Additional Tips for Women:** * If you’re recording a video call, make sure to obtain consent from the other party before sharing it. * Consider using the “Record Audio” option to capture important details during presentations or tutorials. * Use the “Crop and Edit” tool to remove any unnecessary parts of the recording or enhance its quality. * Share your screen recordings with friends and family via messaging apps or social media platforms to showcase your skills or share memorable moments.
* Michael
As a tech-savvy individual, I was eager to explore the screen recording capabilities of my Samsung S21. This comprehensive guide proved invaluable in helping me master this feature. The step-by-step instructions were clear and concise, making it effortless to set up and customize my screen recordings. I was particularly impressed by the ability to capture audio, which added an extra layer of versatility to my recordings. One aspect that I found especially useful was the discussion on how to edit screen recordings. The built-in editing tools in the S21 proved surprisingly robust, allowing me to trim, crop, and add captions to my videos with ease. This saved me time and hassle in post-production. However, I would have liked to see more in-depth coverage of advanced screen recording techniques. For instance, how to record specific portions of the screen, add watermarks, or utilize external microphones. Adding these details would have elevated the guide to the next level. Overall, this guide provided a solid foundation for understanding and utilizing screen recording on the Samsung S21. It empowered me to create high-quality video content, whether for work presentations, tutorials, or personal use. With a few minor additions, this guide could become the ultimate resource for anyone seeking to master screen recording on their S21 device.
* David
As a tech enthusiast and Samsung S21 user, I was thrilled to stumble upon this comprehensive guide on screen recording. The article provided an in-depth breakdown of all the essential steps, making the process incredibly accessible for users of all levels. I was particularly impressed by the detailed instructions on how to customize the screen recording settings. Being able to adjust the resolution, bit rate, and microphone settings allowed me to tailor my recordings to specific needs. The ability to toggle on “Show Taps” proved to be a valuable feature when creating tutorials. One aspect I found particularly useful was the section on screen recording with external audio. The guide explained how to connect external microphones and capture high-quality audio, which is crucial for recording podcasts, presentations, and other audio-intensive content. The inclusion of troubleshooting tips was also a welcome addition. The guide addressed common issues such as recordings being too dark or not having sound, providing practical solutions that saved me time and frustration. However, I would have appreciated a brief mention of third-party screen recording apps available on the Play Store. While the native screen recording feature is undoubtedly powerful, some users may prefer the additional features and customization options offered by dedicated apps. Overall, this guide has been an invaluable resource for me. It has transformed me from a novice screen recorder to someone confident in capturing and sharing my mobile screen activity. The clear and concise language, coupled with the abundance of screenshots and GIFs, made the entire process incredibly user-friendly. I highly recommend this guide to anyone looking to master screen recording on their Samsung S21.
* Robert
**Screen Recording on Samsung S21: A Comprehensive Guide** As a proud owner of a Samsung S21, I’ve delved into the device’s impressive screen recording capabilities and found it to be a game-changer. This comprehensive guide provides an in-depth walkthrough, empowering you to capture and share your mobile screen with ease. **Step 1: Activate the Screen Recorder** Swipe down from the top of the screen to reveal the Quick Settings panel. Tap on the “Screen Recorder” icon. For quick access, you can add a shortcut to the Quick Settings menu by tapping the “Edit” button and dragging the “Screen Recorder” icon to your desired location. **Step 2: Customize Recording Settings** Before hitting the record button, consider adjusting the recording settings. Tap the gear icon to access options such as screen resolution, audio source (internal sound or external microphone), and video quality. For optimal clarity, select the highest resolution and quality settings your device supports. **Step 3: Start and Stop Recording** Once you’re satisfied with the settings, tap the red “Record” button. A countdown will appear before the recording starts. To stop recording, tap the red “Stop” button that appears on the notification panel. **Step 4: Edit and Share Your Recording** After stopping the recording, a preview will appear. You can trim the recording, add text or audio annotations, and even draw on the screen using the built-in editing tools. Once you’re done, tap “Save” to export the video to your gallery. From there, you can share it via social media, messaging apps, or email. **Tips for Optimal Recordings** * Ensure you have sufficient storage space on your device. * For videos longer than 5 minutes, connect your phone to a charger to avoid interruptions. * If you want to capture external audio, enable the “Microphone” option in the recording settings. * Use the “Edit” feature to enhance your recordings by trimming unwanted footage or adding annotations. * To record gameplay or other fullscreen apps, the “Game Launcher” app provides a dedicated screen recording mode. **Conclusion** Samsung S21’s screen recording feature is an invaluable tool for capturing and sharing your mobile experiences. With its intuitive interface, customizable settings, and powerful editing options, you can create high-quality screen recordings that engage and inform your audience. Whether you’re a content creator, educator, or simply want to share your gameplay highlights, the S21’s screen recording capabilities have you covered.
 New mods for android everyday
New mods for android everyday



