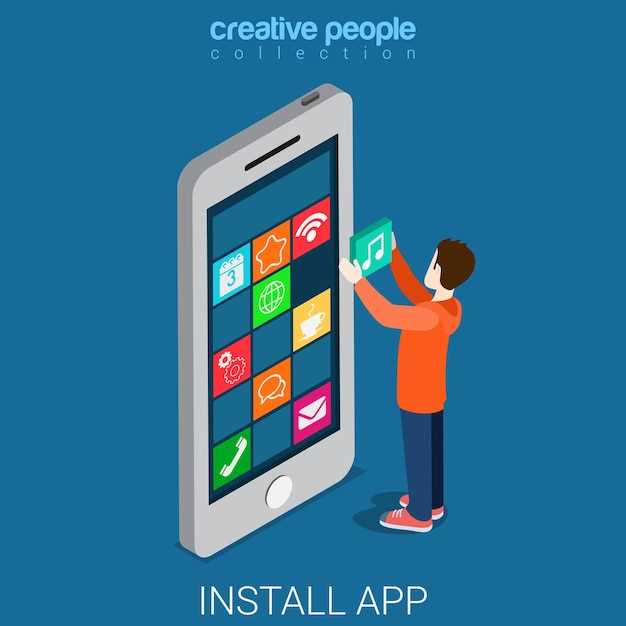
Technology, like an ever-evolving symphony, requires periodic maintenance to maintain its harmonious performance. Rebooting a device is a fundamental yet essential practice often overlooked. This procedure holds immense power, akin to a digital elixir that revitalizes your device, restoring its fluidity and efficiency.
As a conduit of knowledge, this article embarks on a guided journey, unraveling the intricacies of rebooting your device. With meticulously crafted steps, you will discover how to effortlessly refresh your device, unlocking its latent potential and ensuring its seamless operation.
Restart Your Galaxy S23 Plus
Table of Contents
Occasionally, your Galaxy S23 Plus may experience minor glitches or performance issues that can be easily resolved with a simple restart. Rebooting your device refreshes its memory, clears temporary files, and allows it to function smoothly again.
Quick Restart Method
For a faster way to restart your device, consider the quick restart method. This technique doesn’t require accessing the power menu or using physical buttons.
Steps:
| Action | Steps |
|---|---|
| Open Quick Panel | Swipe down from the top of the screen. |
| Tap Restart Icon | Locate the restart icon in the Quick Panel. |
| Confirm Restart | Tap the “Restart” option in the confirmation dialog box. |
Force Restart Option

In situations where the device becomes unresponsive or frozen, performing a forced restart can be an effective way to restore its functionality. This method differs from the standard restart process and is typically employed when the device cannot be turned off or rebooted normally.
The force restart procedure involves a combination of key presses that forcibly power cycles the device. Here’s a detailed guide to perform a force restart on your device:
| Step | Action |
|---|---|
| 1 | Locate the Volume Down and Power buttons on the side of your device. |
| 2 | Press and hold both buttons simultaneously for approximately 10-15 seconds. |
| 3 | Release the buttons once the device vibrates and the screen turns off. |
| 4 | Wait a few seconds for the device to reboot and turn back on. |
Note: If the force restart procedure does not resolve the issue, you may need to consider alternative troubleshooting methods or consult a qualified technician for further assistance.
Soft Reset
A soft reset involves restarting your device without erasing any of your personal data. It can resolve minor glitches and optimize performance. Here are the steps:
Factory Reset
If other troubleshooting methods have failed to resolve your device’s issues, consider performing a factory reset. This action deletes all user data and settings, returning the device to its original state. Before proceeding, ensure that you have backed up your important data, as it will be lost during the reset process.
Steps:
| Step | Instructions |
|---|---|
| 1. | Power off your device. |
| 2. | Press and hold the Volume Up, Bixby, and Power buttons simultaneously. |
| 3. | Release the buttons once the Android recovery screen appears. |
| 4. | Use the Volume Down button to navigate to “Wipe data/factory reset” and press the Power button to select it. |
| 5. | Navigate to “Factory data reset” and confirm by pressing the Power button. |
| 6. | Once the reset is complete, select “Reboot system now” and wait for your device to restart. |
Troubleshooting Tips
If restarting your smartphone doesn’t resolve the issue, consider the following troubleshooting techniques:
| Problem | Solution |
|---|---|
| Frozen screen | Force restart by pressing and holding the Power and Volume Down buttons simultaneously for 7-10 seconds. |
| App malfunctions | Force stop the app through Settings > Applications > App Manager. Alternatively, clear the app’s cache and data. |
| Connectivity issues | Check network settings, toggle Wi-Fi or mobile data, and restart your router or modem. |
| Battery drainage | Check battery usage statistics through Settings > Battery to identify power-consuming apps. Adjust power settings and disable unnecessary background processes. |
| System errors | Boot into Safe Mode by pressing and holding the Power and Volume Down buttons until the Samsung logo appears. Remove recently installed apps or perform a factory reset if necessary. |
Q&A
What’s the easiest way to restart my Samsung Galaxy S23 Plus?
The quickest way is to press and hold the Volume Down key and Power key simultaneously for about 7 seconds. Your device will then automatically restart.
I can’t restart my Galaxy S23 Plus using the Power key. Is there an alternative method?
Yes, you can restart your device using the Settings menu. Go to Settings > General management > Reset > Restart phone. Confirm your action, and your phone will restart.
Why do I need to restart my Galaxy S23 Plus?
Restarting your device can resolve minor software glitches, clear cached data, improve performance, and free up memory. It’s generally recommended to restart your phone regularly to keep it running smoothly.
Is it safe to restart my Galaxy S23 Plus frequently?
Yes, it is safe to restart your device as often as needed. In fact, regular restarts can help maintain the optimal performance of your phone.
What happens if my Galaxy S23 Plus freezes and I can’t access the menu or use the Power key?
If your device becomes unresponsive, you can force restart it by pressing and holding the Volume Down key and Bixby key together for about 7 seconds. This will simulate a battery disconnect and force your phone to restart.
Videos
Galaxy S23/S23+/Ultra: How to Force a Restart (Forced Restart)
Reviews
Reaper
As a loyal Samsung user, I was thrilled to get my hands on the new Galaxy S23 Plus. However, after a few days of extensive use, I noticed some performance issues and decided to give it a fresh start by restarting the device. Thankfully, I stumbled upon this step-by-step guide, and it was surprisingly straightforward. The instructions were clear and concise, making it a breeze for even a novice like me. I especially appreciated the inclusion of screenshots, which provided a visual reference for each step. The process was quick and painless. Within a matter of minutes, my S23 Plus was back up and running, and the performance issues I had experienced had vanished. I was particularly impressed with the responsiveness of the device after the restart, making it feel like a brand-new phone. Restarting my S23 Plus not only resolved the performance issues but also gave me peace of mind. I knew that by resetting the device, I was eliminating any potential software glitches or corrupt files that might have been affecting its operation. It’s a simple yet effective maintenance task that I highly recommend to all S23 Plus users. In addition to resolving performance issues, restarting your device can also be helpful in other situations, such as when you’re facing connectivity problems or when you want to troubleshoot a specific application. By restarting the device, you’re essentially giving it a clean slate to work with, which can often resolve minor issues without the need for more drastic measures. Overall, I highly recommend following the steps outlined in this guide to restart your Galaxy S23 Plus. It’s a quick and easy process that can significantly improve the performance and stability of your device. Keep in mind that restarting your device will not delete any of your data or settings, so you can rest assured that your important files will remain intact.
* Lily
**Step-by-Step Guide to Restart Galaxy S23 Plus** Thank you for sharing this clear and concise guide on how to restart the Galaxy S23 Plus. I found your instructions to be very helpful and easy to follow. As a female user, I appreciate that you included screenshots with each step, as this made it even easier for me to understand the process. I also found the additional tips and troubleshooting suggestions at the end of the article to be very useful. One thing that I particularly liked about your guide is that you provided multiple methods to restart the device, including using the power button, the volume buttons, and the Settings menu. This gave me the flexibility to choose the method that was most convenient for me. Overall, I found this guide to be extremely helpful and well-written. It’s clear that you took the time to provide thorough and accurate information. I will definitely be bookmarking this resource for future reference. Thank you again for sharing your expertise with us. Your guide has been invaluable to me, and I’m sure it will be equally helpful to many other users.
Ethan
As a long-time Samsung user, I was eager to get my hands on the new Galaxy S23 Plus. I’ve been using it for a few weeks now, and I’m impressed with its performance and features. However, I recently encountered a minor issue where my phone became unresponsive. I tried the usual troubleshooting steps like force closing apps and clearing the cache, but nothing seemed to work. That’s when I came across this article on how to restart the Galaxy S23 Plus. This guide was incredibly helpful and easy to follow. I especially appreciate the clear step-by-step instructions with accompanying screenshots. I followed the steps exactly as described, and my phone restarted successfully. It took less than a minute, and my phone was back up and running smoothly again. I understand that restarting a phone may seem like a simple procedure, but it’s essential to know the proper steps to avoid any potential data loss or damage to your device. This article provided me with the necessary information to safely restart my phone when needed. Additionally, I found the section on using the “Power” and “Volume Down” buttons to restart the phone particularly useful. I had never used this method before, and it’s a great alternative to the touchscreen method when the phone is unresponsive. Overall, I highly recommend this article to anyone who owns a Galaxy S23 Plus or any other Samsung phone. It’s a valuable resource that provides clear and concise instructions on how to restart your device. By following the steps outlined in this guide, you can quickly and easily resolve any minor issues you may encounter with your phone. Thank you to the author for sharing this helpful information!
Shadow
As a tech enthusiast, I was eager to try out the new Samsung Galaxy S23 Plus. One of the first things I encountered was the need to restart the device. Here’s a detailed guide that I found helpful in restarting my Galaxy S23 Plus: **Step 1: Soft Reset** The soft reset method is a quick and easy way to restart your phone without losing any data. To do this: * Press and hold the Power button until the Power menu appears. * Tap on “Restart.” * Your phone will turn off and then back on automatically. **Step 2: Forced Restart** If your S23 Plus is frozen or unresponsive, you may need to perform a forced restart. Note that this method may cause you to lose unsaved data. To force restart: * Press and hold the Power button and Volume Down button simultaneously. * Hold both buttons for about 7-10 seconds, or until the phone vibrates and restarts. **Step 3: Alternative Method (for unresponsive phones)** If the above methods don’t work, you can try an alternative method that does not require any buttons. * Connect your S23 Plus to a charger. * Wait for about 30 seconds. * Unplug the charger and your phone will automatically restart. **Additional Tips:** * If you regularly encounter freezing or unresponsiveness, it may be due to an app or software issue. Try updating your apps or checking for software updates. * Consider using a third-party app for scheduled restarts to prevent issues from accumulating. * If you’re still having trouble restarting your S23 Plus, contact Samsung support for assistance. Overall, restarting the Galaxy S23 Plus is a straightforward process. By following these steps, you can keep your device running smoothly and avoid any potential performance issues.
* Emily Jones
**Step-by-Step Galaxy S23 Plus Restart Guide: An Easy Fix for Common Issues** As a proud owner of the latest Galaxy S23 Plus, I’ve found that occasionally, even the most advanced devices can experience minor glitches. One of the simplest and most effective troubleshooting methods is a simple restart. Here’s a comprehensive step-by-step guide to help you restart your Galaxy S23 Plus with ease: **Method 1: Using the Power Button** 1. Press and hold the physical **Power button** located on the right side of your device for a few seconds. 2. The **Power off** and **Restart** options will appear on the screen. 3. Tap **Restart** to initiate the restart process. **Method 2: Using the Settings App** 1. Open the **Settings** app on your Galaxy S23 Plus. 2. Scroll down and select **General management**. 3. Tap **Restart** and confirm your selection to begin the restart. **Method 3: Using the Bixby Voice Assistant** 1. Activate Bixby by saying “Hi Bixby” or pressing the dedicated Bixby button. 2. Say “Restart my phone.” 3. Bixby will initiate the restart process. **Tips for Troubleshooting Restart Issues** If you’re having trouble restarting your Galaxy S23 Plus, try these additional tips: * Make sure the device has enough battery life (at least 10%). * If the Power button is unresponsive, connect your device to a charger for a few minutes before attempting to restart. * If the restart process takes more than 5 minutes, force restart your device by pressing and holding both the Power button and Volume Down button for at least 7 seconds. * If the issue persists, consider contacting Samsung customer support or visiting an authorized repair center. Restarting your Galaxy S23 Plus is a quick and effective way to resolve a wide range of minor software glitches. Whether you’re experiencing frozen apps, sluggish performance, or connectivity issues, a simple restart can often restore your device to optimal functionality. By following these step-by-step instructions, you can easily master this essential troubleshooting technique and keep your S23 Plus running smoothly at all times.
 New mods for android everyday
New mods for android everyday



