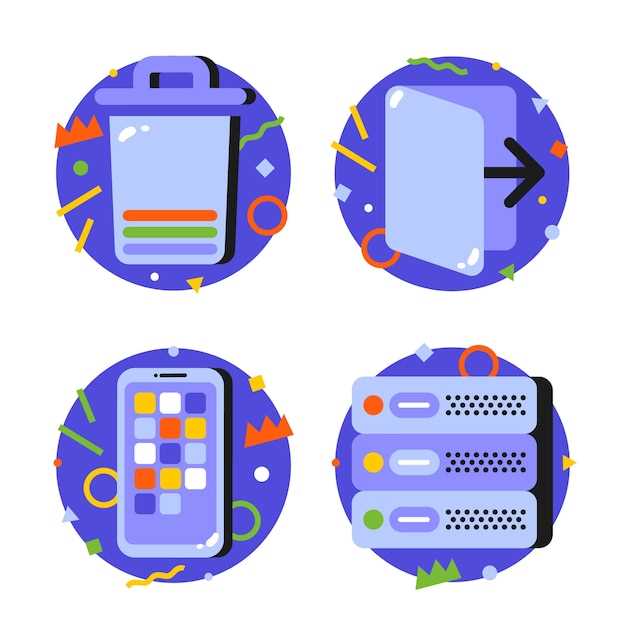
In the realm of technology, our devices are like trusted companions that stand by our side through countless moments. However, even the most reliable machines require occasional rejuvenation. This guide serves as a comprehensive blueprint for revitalizing your Samsung Galaxy device, providing you with the knowledge and techniques necessary to restore its optimal performance.
When your device encounters a glitch or becomes unresponsive, a simple reboot can often work wonders. However, with the ever-evolving nature of technology, restarting your Samsung Galaxy device may not always be as straightforward as it seems. Don’t despair! This comprehensive guide will empower you with all the necessary information to effectively reboot your device and restore its pristine functionality.
Soft Reset: A Gentle Reboot
Table of Contents
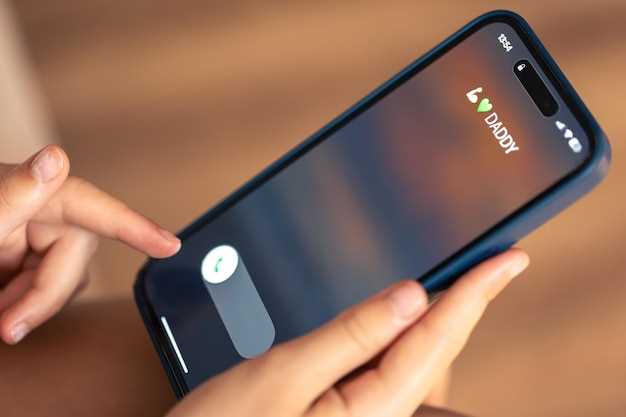
Soft resetting, often known as a “soft reboot” or “software reset,” is a non-invasive method of restarting your device that does not erase any of your data or personal settings. This is achieved by inducing a controlled shutdown and subsequent reboot of the device’s software, leaving your files and preferences intact. Soft resetting can alleviate various performance issues, such as unresponsiveness, freezing, or lagging, without compromising your data security.
Force Restart: When Buttons Fail
In the event of unresponsive buttons, a force restart can be initiated to reboot your device. This procedure involves a combination of keystrokes that will emulate a button press.
Note: Force restarting your device may result in unsaved data loss. It is recommended to regularly back up important files.
Restart from Recovery Mode: A Deeper Dive
For advanced troubleshooting, accessing the Recovery Mode offers a more comprehensive approach to restarting your device. Unlike the standard restart methods, it allows you to perform a deeper system refresh, resolving persistent issues that might evade conventional troubleshooting.
By entering Recovery Mode, you gain access to a special menu that provides options for system diagnostics, cache partitions wiping, and installing firmware updates. This mode serves as a valuable tool for troubleshooting complex device functionality issues, ensuring a thorough restoration of your device’s performance.
Restart with ADB Commands
For a more technical approach, you can utilize the Android Debugging Bridge (ADB) commands via a computer to restart your device. This method offers a versatile and efficient means of device management.
Prerequisites:
- Enable USB debugging on your device.
- Install ADB on your computer.
- Connect your device to the computer via USB.
Steps:
| Command | Description |
|---|---|
adb devices |
Check if the device is connected. |
adb reboot |
Restart the device normally. |
adb reboot bootloader |
Restart the device into the bootloader mode. |
adb reboot recovery |
Restart the device into the recovery mode. |
Factory Reset: A Clean Slate
If all else fails, a factory reset may be the ultimate solution to restore your device to its pristine condition. This process erases all data, settings, and installed apps, leaving your phone as if it were brand new out of the box. While this can be a drastic measure, it is sometimes necessary to resolve persistent issues or prepare your device for a new owner.
Troubleshooting Restart Issues
Encountering difficulties restarting your Samsung Galaxy S23 Plus? Here are some potential solutions:
| Issue | Possible Solutions |
|---|---|
| Device unresponsive |
|
| Stuck in a boot loop |
|
| Slow or unresponsive restarts |
|
Q&A
How do I restart my Samsung Galaxy S23 Plus if the screen is frozen?
If your Samsung Galaxy S23 Plus’s screen is frozen, you can force restart it by pressing and holding the volume down button and the power button simultaneously for approximately 10 seconds. This will forcefully shut down and restart your device, allowing you to regain control of it.
Is there a way to restart my Samsung Galaxy S23 Plus without using the power button?
Yes, you can restart your Samsung Galaxy S23 Plus without using the power button by going to the Settings menu > System > Recovery options > Restart now. This method is useful if your power button is damaged or not functioning properly.
How do I restart my Samsung Galaxy S23 Plus into safe mode?
To restart your Samsung Galaxy S23 Plus into safe mode, press and hold the power button > Tap and hold the power off icon > Tap OK. Safe mode disables all third-party apps, allowing you to troubleshoot issues caused by them.
What happens when I restart my Samsung Galaxy S23 Plus?
Restarting your Samsung Galaxy S23 Plus clears the device’s memory, closes all running apps, and reloads the operating system. It can resolve minor software glitches, improve performance, and free up system resources.
How often should I restart my Samsung Galaxy S23 Plus?
It is generally recommended to restart your Samsung Galaxy S23 Plus once a week to maintain optimal performance and prevent minor software issues from accumulating. However, if you encounter specific problems or experience slowdowns, you may need to restart it more frequently.
 New mods for android everyday
New mods for android everyday



