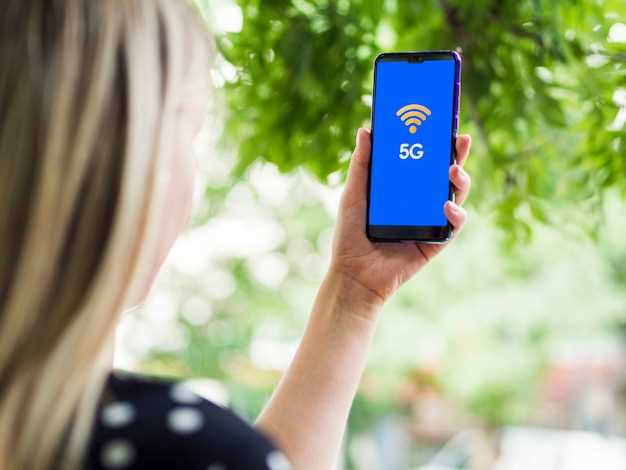
Every once in a while, even the most reliable devices need a little bit of attention. When your Samsung Galaxy device isn’t performing as expected, one of the first steps you should take is to reboot it. Rebooting your device can often resolve minor glitches and restore it to optimal functionality. For the Galaxy A71 5G users, this comprehensive guide will provide you with step-by-step instructions on how to restart your device effectively.
Rebooting your Galaxy A71 5G can address various issues, such as frozen apps, unresponsive screens, or unexplained performance drops. Whether you’re experiencing these problems or simply want to give your device a fresh start, following the steps outlined below will allow you to restart your Galaxy A71 5G effortlessly.
How to Reboot Your Galaxy A71 5G
Table of Contents
Restarting your Galaxy A71 5G is a simple procedure that can resolve various common issues. Whether you’re experiencing app crashes, performance lags, or battery drain, a reboot may offer an effective solution. In this section, we will provide a comprehensive guide on how to reboot your Galaxy A71 5G, ensuring a seamless and error-free process.
When to Restart Your Galaxy A71 5G

Periodically rebooting your Galaxy A71 5G can improve its performance and resolve various issues. Consider restarting your device in the following situations:
- Sluggish performance: If your A71 5G is running slowly or exhibiting lag, a restart can free up memory and improve responsiveness.
- App crashes: Frequent app crashes or freezes can indicate underlying software issues. Restarting your device can terminate malfunctioning apps and restart them from scratch.
- Battery drain: If your battery is draining rapidly, restarting your A71 5G can stop unnecessary background processes that may be consuming power.
- Software updates: After installing software updates, restarting your device ensures that the changes take effect and the system operates optimally.
- Minor glitches: Restarting your A71 5G can resolve minor software glitches, such as unresponsiveness or difficulty connecting to networks.
By restarting your device when appropriate, you can keep your Galaxy A71 5G running smoothly and minimize performance issues.
Soft Reset vs. Hard Reset
Restarting a device can involve two distinct procedures: a soft reset and a hard reset. Both methods serve different purposes and have varying consequences.
Step-by-Step Soft Reset Guide
A soft reset, often referred to as a reboot, is a non-destructive procedure that refreshes your device’s operating system and restores it to a pristine state. Unlike a factory reset, which deletes all data, a soft reset leaves your files and settings intact.
- Press and hold the power button located on the side of your device until the power options menu appears.
- Select the “Restart” option from the menu.
- Confirm your selection by tapping “OK” or “Restart.”
- Your device will shut down and restart automatically.
Step-by-Step Hard Reset Guide

A hard reset, also known as a factory data reset, is a drastic measure to restore your device to its original factory settings. This procedure deletes all user data, apps, and configurations, leaving the device in a pristine state. Despite its invasive nature, a hard reset may resolve persistent issues that cannot be addressed through other troubleshooting methods. Follow these steps to perform a hard reset on your device:
Troubleshooting Common Issues
Encountering glitches or malfunctions with your device? This section provides a comprehensive guide to resolving frequent issues you may face with your smartphone. By following the troubleshooting steps outlined below, you can potentially resolve common problems and restore your device’s optimal functionality.
Frequently Encountered Issues
The table below lists some of the most commonly reported problems encountered by users. If you’re experiencing any of these issues, refer to the corresponding troubleshooting section for detailed guidance.
| Issue | Troubleshooting Section |
|---|---|
| Frozen or Unresponsive Device | Frozen/Unresponsive Device |
| Connectivity Problems | Connectivity Issues |
| Battery Issues | Battery Life Concerns |
| Audio Problems | Audio Issues |
| App Crashes or Errors | App-Related Issues |
## Tips for a Successful Restart
To ensure a smooth and effective restart of your device, consider implementing the following tips:
Before initiating a restart, take precautionary measures to preserve your data by backing up important files and applications. This ensures that no critical information is lost during the process.
Identify the opportune moment to restart your device. Avoid performing restarts during software updates, data transfers, or other critical operations. These activities require system stability, and interruption could result in errors or data corruption.
Allow ample time for the restart process to complete. Do not interrupt the device during this phase, as it can interfere with the system’s ability to properly load and initialize.
Q&A:,
What are the different ways to restart my Galaxy A71 5G?
There are three main ways to restart your Galaxy A71 5G: using the power button, using a key combination, or using the Settings menu.
How do I restart my Galaxy A71 5G using the power button?
To restart your Galaxy A71 5G using the power button, press and hold the power button for a few seconds until the Power menu appears. Then, tap on the Restart option.
What is the key combination to restart my Galaxy A71 5G?
To restart your Galaxy A71 5G using a key combination, press and hold the Power button and the Volume Down button simultaneously for a few seconds until the device restarts.
How do I restart my Galaxy A71 5G using the Settings menu?
To restart your Galaxy A71 5G using the Settings menu, go to Settings > General management > Reset > Restart phone. Then, tap on the Restart button.
Why should I restart my Galaxy A71 5G regularly?
Restarting your Galaxy A71 5G regularly can help improve its performance, fix minor software glitches, and free up memory. It can also help extend the battery life of your device.
 New mods for android everyday
New mods for android everyday



