
Your device has undergone numerous modifications and advancements over time, now encountering occasional technical difficulties. Among these issues, a simple restart can often resolve a myriad of problems. This guide will provide you with detailed instructions on how to execute a restart on your Samsung S21 Ultra, ensuring its optimal performance.
Navigating through the steps below, you will empower yourself with the knowledge to restore your device to a refreshed state. This straightforward process will enable you to troubleshoot minor glitches, enhance performance, and prolong the longevity of your device. By following these instructions, you will become proficient in independently resolving technical difficulties, saving you valuable time and potential frustrations.
How to Reboot Samsung S21 Ultra
Table of Contents
Restarting your Samsung S21 Ultra may be necessary for resolving performance issues, applying software updates, or preparing the device for certain operations. Here are the steps to accomplish a safe and effective restart:
Step-by-Step Restart Instructions
To ensure optimal performance of your mobile device, it’s recommended to periodically restart it. This straightforward process can resolve minor glitches, refresh system resources, and improve overall stability. It’s a simple and effective way to rejuvenate your device, enhancing its performance and user experience for both basic and complex tasks.
Alternative Restart Methods
Beyond the standard method, there are several alternative approaches to restart your phone. These methods can prove useful when the physical keys are not responsive or the device is frozen.
Soft Reset vs. Hard Reset
When troubleshooting issues with your Samsung S21 Ultra, it’s essential to distinguish between soft resets and hard resets. While both involve restarting the device, they differ in their scope and potential consequences.
| Feature | Soft Reset | Hard Reset |
|---|---|---|
| Name | Reboot | Factory Reset |
| Data Impact | No data loss | Deletes all user data |
| When to Use | Minor glitches, app freezing | Serious system issues, device malfunctions |
Troubleshooting Restart Issues
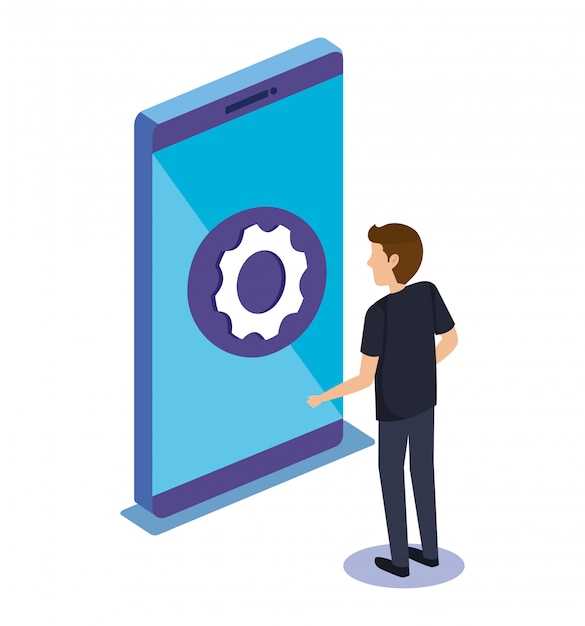
If encountering difficulties restarting your device, consider these potential troubleshooting steps:
- Check for System Updates: Ensure your device is running the latest software version. Updates often include bug fixes that may resolve restart issues.
- Examine Battery Health: A depleted battery can hinder restart processes. Connect your device to a charger and allow it to charge sufficiently before attempting to restart.
- Clear App Cache: Accumulated app cache may interfere with normal device functions. Clear the cache of any recently installed or updated apps that may be causing issues.
## Tips for Optimal Device Performance
Maintaining peak performance for your mobile device requires a holistic approach. Here are some valuable tips to enhance the overall functionality and responsiveness of your smartphone:
1. **Regular Software Updates:** Ensure your device is running the latest software version. These updates often include performance enhancements, security patches, and bug fixes that significantly improve the user experience.
2. **Background App Management:** Regularly monitor background activities to identify and close unnecessary apps consuming system resources. This freeing of memory boosts overall performance and battery life.
3. **Storage Optimization:** Regularly review and delete unused apps, photos, videos, and other files to free up storage space. Maintaining ample storage ensures smooth operation and prevents performance bottlenecks.
4. **Battery Health Monitoring:** Monitor battery health and consider replacing it if necessary. A healthy battery ensures consistent performance and prevents sudden shutdowns.
5. **Regular Device Cleanups:** Periodically clean your device’s cache and temporary files using built-in tools or third-party apps. This eliminates unnecessary clutter and optimizes the performance of both the operating system and installed apps.
Q&A
What is the simplest way to restart my Samsung S21 Ultra?
The simplest way to restart your Samsung S21 Ultra is to press and hold the Power button for a few seconds until the Power menu appears, then tap “Restart”.
I can’t access the Power menu because my screen is frozen. What should I do?
If your screen is frozen and you can’t access the Power menu, you can force restart your Samsung S21 Ultra by pressing and holding the Power button and Volume Down button simultaneously for about 7 seconds, or until the device restarts.
Can I use a shortcut to restart my Samsung S21 Ultra without using the Power button?
Yes, you can use the Quick Panel shortcut to restart your Samsung S21 Ultra. Swipe down from the top of the screen to open the Quick Panel, then tap the Power icon and select “Restart”.
Why should I restart my Samsung S21 Ultra regularly?
Restarting your Samsung S21 Ultra regularly can help improve its performance, fix minor software glitches, and free up memory. It’s a good practice to restart your device once a week or so, or more often if you’re experiencing any issues.
Is there any way to schedule a restart for my Samsung S21 Ultra?
Yes, you can schedule a restart for your Samsung S21 Ultra using the Device Care feature. Go to Settings > Device Care > Battery > More battery settings > Scheduled power on/off, then set the time you want your device to restart.
What is the purpose of restarting my Samsung S21 Ultra?
Restarting your Samsung S21 Ultra can help troubleshoot issues, free up memory, clear out unused apps, and improve overall performance. It can also help resolve minor software glitches that may occur over time.
Can I restart my S21 Ultra without using the power button?
Yes, there are alternative methods to restart your S21 Ultra without the power button. You can use the Side key (Bixby button) and the Volume Down button, or you can restart it through the Settings menu.
 New mods for android everyday
New mods for android everyday



