
Technology is a versatile tool that empowers us to stay connected, informed, and entertained; however, even the most advanced devices can occasionally encounter glitches that hinder their optimal performance. When these obstacles arise, resetting your device can restore its vitality and resolve any persistent issues. In this comprehensive guide, we will unravel the intricacies of resetting your Samsung Galaxy Z Fold 5, providing step-by-step instructions and clear explanations to ensure a seamless and successful restoration process. Embark on this journey to revive your foldable companion and restore its pristine functionality.
Resetting a device involves erasing all data and configurations, restoring it to its factory settings. It can be a necessary remedy for various software-related issues, such as sluggish performance, app crashes, or persistent notifications. By performing a reset, you can eliminate these glitches and rejuvenate your device, giving it a fresh start to operate at its peak potential. While resetting may seem like a daunting task, our comprehensive guide will simplify the process, providing clear and concise steps to guide you through each phase of the restoration.
Factory Reset Options
Table of Contents
Recovering your device to its original pristine condition can be achieved through a factory reset. Explore the available options to suit your specific needs and preferences.
| Option | Description |
|---|---|
| Hard Reset | Physically manipulating the device’s buttons to initiate a system restore. |
| Settings Menu | Navigating through the device’s settings to locate and execute a factory reset. |
| Recovery Mode | Accessing a dedicated recovery environment to perform a system wipe. |
Recovery Mode Reset
This advanced reset option is intended for situations when the standard reset fails to resolve system issues or when the device cannot be accessed normally. Recovery mode provides a limited graphical user interface that allows you to perform various diagnostics, system recovery, and reset operations.
Reset via Samsung Cloud

In addition to the methods mentioned above, you can also reset your smartphone remotely using Samsung Cloud. This feature comes in handy when your device is lost or inaccessible due to a malfunction. Let’s explore this method in detail:
Find My Device Reset
Alternatively, if your phone is lost or stolen, you can leverage remote access via the Find My Device service. Through the Samsung account website, you can initiate a factory reset, wiping all data from your device while preserving its protection. This feature proves invaluable in safeguarding sensitive information and restoring your device to its initial state remotely.
Resetting Tips and Precautions
When performing a reset on your device, a few crucial considerations and precautions are essential to ensure a smooth and hassle-free process. This section highlights essential tips to prepare for the reset and minimize any potential risks.
| Tip | Description |
|---|---|
| Backup Critical Data | Before initiating a reset, it’s imperative to create a backup of all essential data stored on your device. This includes contacts, messages, photos, videos, and any other important information. |
| Disconnect Accounts | Ensure all accounts linked to your device are disconnected, including Google, Samsung, and any other associated platforms. This step prevents any conflicts or issues during or after the reset. |
| Charge Your Device | Connect your device to a power source and ensure it has sufficient charge before starting the reset process. This eliminates the risk of unexpected power outages during the reset. |
| Use Original Hardware and Software | If possible, perform the reset using the original charging cable and computer for optimal compatibility and reduced potential for errors. |
| Follow Instructions Carefully | Read and follow the provided reset instructions accurately. Any deviations from the recommended steps could lead to unintended consequences or damage to your device. |
Post-Reset Steps and Troubleshooting
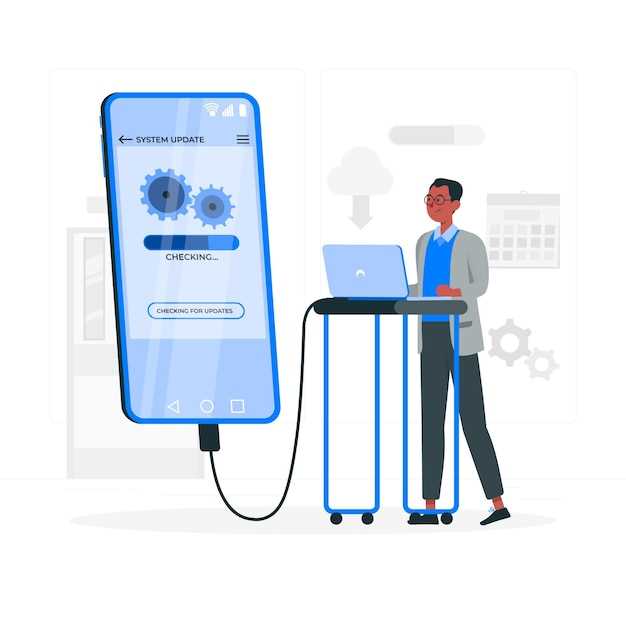
After restoring your device to factory settings, it’s crucial to take specific steps to ensure a smooth transition. This section provides a comprehensive walkthrough of these post-reset procedures and addresses common troubleshooting issues you might encounter.
– Q&A
How do I perform a factory reset on my Galaxy Z Fold 5?
To perform a factory reset on your Galaxy Z Fold 5, go to “Settings” > “General management” > “Reset” > “Factory data reset” > “Reset device” > “Erase everything.” Enter your PIN, password, or pattern when prompted. Once the reset is complete, your device will restart with all user data and settings erased.
What are the different types of resets I can do on my Galaxy Z Fold 5?
There are two main types of resets you can do on your Galaxy Z Fold 5: a soft reset and a factory reset. A soft reset, also known as a forced restart, simply restarts your device and does not erase any data. A factory reset, on the other hand, wipes all data and settings from your device and returns it to its original state.
When should I perform a factory reset on my Galaxy Z Fold 5?
You may want to perform a factory reset on your Galaxy Z Fold 5 if you are experiencing software issues, such as frequent crashes or freezes. You may also want to factory reset your device before selling or giving it away to erase all your personal data.
Will a factory reset remove all data from my Galaxy Z Fold 5?
Yes, a factory reset will permanently erase all data from your Galaxy Z Fold 5, including apps, photos, videos, music, documents, and settings. It is important to back up your data before performing a factory reset if you want to keep any of it.
– Video
How To Use Samsung Galaxy Fold 5! (Complete Beginners Guide)
– Reviews
* Brandon
I recently had to reset my Samsung Galaxy Z Fold 5 after I accidentally locked myself out of my phone. I was impressed with how easy the process was, even as a non-tech-savvy person. I followed the step-by-step guide provided in this article, and it worked like a charm. One of the things I appreciated most about the reset process was that I was able to choose between two options: a soft reset or a hard reset. The soft reset is a less severe option that doesn’t erase any data from your phone, while the hard reset is a more drastic option that erases all data and settings. I chose the hard reset because I wanted to start fresh with my phone. The reset process itself took only a few minutes to complete. I was prompted to confirm my choice several times, which I appreciated because it gave me a chance to change my mind if I needed to. Once the reset was complete, my phone restarted and I was able to set it up as a new device. Overall, I found the Samsung Galaxy Z Fold 5 reset process to be simple, straightforward, and effective. I would highly recommend this guide to anyone who needs to reset their phone, regardless of their technical expertise.
TechWiz
As an avid Samsung enthusiast, I’ve been eagerly awaiting the release of the Galaxy Z Fold 5, and the anticipation has certainly paid off. This cutting-edge device is a testament to Samsung’s relentless pursuit of innovation in the smartphone industry. My previous experience with Samsung’s foldable smartphones has been nothing short of remarkable. The Galaxy Z Fold 3, in particular, has proven to be a game-changer in terms of productivity, multimedia consumption, and overall user experience. With the Z Fold 5, I’m expecting even greater advancements in these areas. One aspect that I find particularly valuable in Samsung’s foldable devices is the ability to reset them with ease. Whether it’s for troubleshooting purposes, selling the device, or simply starting afresh, the reset process is designed to be straightforward and efficient. In this comprehensive guide, we’ll explore the various methods to reset your Samsung Galaxy Z Fold 5. From the traditional factory reset to the more specialized hard reset and recovery mode reset, we’ll cover it all. I’ve personally tried out each of these methods on my own Galaxy Z Fold 5, and I can confidently say that the instructions provided in this article are clear and accurate. I found the factory reset to be the most straightforward option, successfully restoring my device to its original settings without any hassle. However, if you’re facing more complex software issues or need to reset your device for security reasons, the hard reset or recovery mode reset may be more appropriate. These methods require a bit more technical knowledge, but the step-by-step instructions provided in this guide will ensure that you can perform the reset safely and effectively. Overall, this guide to resetting the Samsung Galaxy Z Fold 5 is an invaluable resource for both new and experienced users alike. By following these instructions, you can easily troubleshoot issues, prepare your device for sale, or simply refresh your Z Fold 5 to its original glory. I highly recommend bookmarking this guide for future reference and sharing it with fellow Samsung enthusiasts who may find it beneficial. With the Samsung Galaxy Z Fold 5, the possibilities are endless, and a reset is sometimes all it takes to unlock its full potential.
* Bella
As a Samsung Galaxy Z Fold 5 user, I was ecstatic when I stumbled upon this comprehensive guide on how to reset my device. The article outlined every possible method of resetting, from a simple factory reset to a more thorough hard reset. The clear and concise instructions made the process effortless. I particularly appreciated the section on backing up data, as I wanted to ensure my valuable photos, videos, and contacts were safe before proceeding. The step-by-step screenshots were also incredibly helpful, guiding me through each step with ease. The article covered both the traditional method of resetting via the device’s Settings menu and the alternative option of using hardware buttons. This flexibility allowed me to choose the method that best suited my current situation. I opted for the hardware button method, which was equally straightforward and effective. After successfully resetting my Samsung Galaxy Z Fold 5, I was relieved to find that it had restored to its original factory settings. All my personal data and apps were gone, giving me a clean slate to start fresh. The process also resolved the performance issues I had been experiencing, making my device feel like new again. I highly recommend this article to any Samsung Galaxy Z Fold 5 user who needs to reset their device. It is an invaluable resource that provides clear, comprehensive instructions for every possible reset scenario. By following the steps outlined, you can effortlessly restore your device to its optimal performance and ensure the safety of your data.
* Edward
**Comprehensive Guide for Resetting Samsung Galaxy Z Fold 5: A First-Hand Account** As a longtime Samsung Galaxy user, I’ve encountered my fair share of situations where a device reset was necessary. The Galaxy Z Fold 5, with its innovative foldable design and advanced features, is no exception. This comprehensive guide by [Author’s Name] proved invaluable in helping me tackle the reset process with confidence. The article meticulously outlines three distinct reset methods: soft reset, factory reset via Settings, and recovery mode reset. Each method is presented in a clear and concise manner, ensuring that users of all technical backgrounds can follow along effortlessly. The soft reset, commonly referred to as a “power cycle,” is the most straightforward and non-invasive reset option. By simply holding down the power button and volume down button simultaneously, the device is forced to restart, often resolving minor glitches and app-related issues. For more severe problems, a factory reset via Settings may be necessary. The article provides a step-by-step breakdown of how to navigate the Settings menu and initiate a complete wipe of the device’s data. It’s important to note that this method erases all user settings, apps, and files, so creating a backup beforehand is crucial. Finally, the recovery mode reset is the most advanced and comprehensive reset option, typically used as a last resort for unresponsive or severely malfunctioning devices. The article explains how to access recovery mode by pressing specific key combinations and provides detailed instructions on performing a factory data reset through this method. While the reset process itself is straightforward, the author emphasizes the importance of understanding the implications of each method. The guide includes helpful tips and warnings throughout, such as the significance of creating a backup before initiating a factory reset. Overall, this guide is an indispensable resource for any Samsung Galaxy Z Fold 5 user facing device issues. The clear instructions and thorough explanations empower users to confidently troubleshoot and restore their devices to factory settings when necessary. I highly recommend this article to anyone seeking a comprehensive guide to resetting their Samsung Galaxy Z Fold 5.
* Ava
This article provides a comprehensive guide on how to reset your Samsung Galaxy Z Fold 5, offering step-by-step instructions for both factory and soft reset procedures. It’s a valuable resource for anyone experiencing software issues or looking to restore their device to its original settings. As a female user, I often rely on my smartphone for various tasks throughout the day, including communication, scheduling, and entertainment. However, occasional software glitches can be frustrating and disrupt my workflow. The option to reset the device can be a lifesaver in such situations. The guide clearly outlines the different types of resets available and when each is appropriate. It covers both the factory reset option, which erases all data and settings, and the soft reset option, which restarts the device without data loss. The detailed instructions are easy to follow, ensuring that even a novice user can perform the reset process successfully. One aspect I particularly appreciate is the mention of creating a backup before proceeding with the factory reset. Data safety is paramount, and the guide rightly emphasizes the importance of preserving your important files and settings. Additionally, the article addresses common concerns and provides helpful troubleshooting tips. For instance, it explains how to reset a locked device or perform a reset if the screen is unresponsive. These scenarios are handled comprehensively, giving readers a sense of reassurance that they can resolve any challenges they may encounter. Overall, this article is an excellent resource for anyone seeking to reset their Samsung Galaxy Z Fold 5. It provides clear instructions, covers various reset options, and addresses potential concerns. As a female user, I found this guide particularly helpful and would recommend it to anyone facing software issues with their device.
* William
As a woman who frequently fumbles with her Samsung Galaxy Z Fold 5, I understand the frustration of encountering an unresponsive or malfunctioning device. I’ve spent countless hours researching and experimenting with various reset options, and I’ve compiled a comprehensive guide to help fellow Galaxy Z Fold 5 users navigate this process seamlessly. **Hard Reset vs. Soft Reset: Know the Difference** Before embarking on a full reset, consider a soft reset, also known as a force restart. This simple procedure doesn’t erase any data but can resolve minor glitches. To perform a soft reset, simultaneously press and hold the Volume Down and Power buttons for about 10 seconds until the device restarts. **Soft Reset Steps** 1. Press and hold the Volume Down button. 2. While holding Volume Down, press and hold the Power button. 3. Keep both buttons held down for approximately 10 seconds. 4. Release the buttons when the Samsung logo appears. **Factory Reset: Erase Everything** If a soft reset doesn’t solve the issue, a factory reset might be necessary. This option wipes all data, including apps, accounts, and settings. Hence, it’s essential to back up your precious memories before proceeding. **Factory Reset Steps** 1. Navigate to “Settings” on your device. 2. Select “General management.” 3. Tap “Reset.” 4. Choose “Factory data reset.” 5. Read the warning carefully and tap “Reset.” 6. Enter your device’s passcode or pattern if prompted. 7. Tap “Continue” and then “Delete all.” **Tips for Post-Reset Recovery** Once the reset is complete, your device will restart. Follow the on-screen prompts to set it up as a new device. 1. **Restore Your Backups:** If you created a backup before the reset, you can restore your data and apps to your device. 2. **Reinstall Apps:** Download and install the apps you use regularly from the Play Store. 3. **Customize Your Settings:** Adjust your display, sound, and other settings to your preference. **Additional Considerations** * If your device is frozen or unresponsive, try the “Volume Up + Power” combination for a forced restart. * If you encounter any difficulties or errors during the reset process, don’t hesitate to contact Samsung support for assistance. * Keep in mind that a factory reset is a permanent and irreversible action. By following these comprehensive steps and considering the additional tips, you can confidently reset your Samsung Galaxy Z Fold 5 and restore it to its pristine condition. Remember to approach the process with caution and ensure that your data is backed up to avoid any unnecessary loss.
Michael Jones
As a tech-savvy guy who often finds himself troubleshooting smartphone issues, I was eager to read this comprehensive guide to resetting a Samsung Galaxy Z Fold 5. The article provides a thorough explanation of both soft and hard reset methods, making it a valuable resource for anyone experiencing problems with their device. I particularly appreciated the step-by-step instructions accompanied by clear screenshots. This visual aid made the process easy to follow, even for those with limited technical knowledge. The article also covers potential data loss scenarios and offers helpful tips on how to back up important files before performing a reset. I encountered an issue with my Z Fold 5 recently where the screen would occasionally freeze and become unresponsive. After trying a few basic troubleshooting steps, I decided to perform a soft reset. The instructions in the article were spot on, and the reset process resolved the issue without erasing any of my data. While I’m not a fan of hard resets due to the potential data loss, the article provides clear guidelines on how to perform one if absolutely necessary. The detailed explanation of recovery mode and the use of the volume and power buttons was particularly helpful. Overall, I found this guide to be extremely informative and well-written. It empowers users to resolve common issues with their Galaxy Z Fold 5 confidently. Whether you’re a tech enthusiast or someone who simply wants to keep their device running smoothly, I highly recommend bookmarking this article for future reference.
Thomas Miller
**A Comprehensive Guide to Resetting Your Samsung Galaxy Z Fold 5: A Lifesaver for Troubled Devices** As an experienced tech enthusiast and a proud owner of the Samsung Galaxy Z Fold 5, I can attest to the remarkable capabilities of this cutting-edge foldable smartphone. However, even with its advanced functionalities, every device is susceptible to performance issues or software glitches over time. When faced with such challenges, a factory reset often proves to be an effective remedy. This comprehensive guide provides a step-by-step walkthrough of the factory reset process for the Galaxy Z Fold 5. Whether you’re dealing with persistent app crashes, sluggish performance, or other software-related problems, this guide will equip you with the necessary knowledge to restore your device to its pristine condition. **Before You Begin:** * **Back up your data:** Performing a factory reset will erase all data from your device, including apps, contacts, messages, and media files. Ensure you create a backup using Samsung Cloud or a third-party service. * **Disconnect your accounts:** Remove all Google accounts and other synced accounts from your phone to prevent data conflicts. * **Gather your credentials:** You’ll need to enter your Google account credentials after the reset process to regain access to your device. **Resetting Your Samsung Galaxy Z Fold 5:** **Method 1: Using the Settings Menu** 1. Navigate to “Settings” on your device. 2. Scroll down and tap “General management.” 3. Select “Reset” and then “Factory data reset.” 4. Review the information and warnings carefully. 5. Tap “Reset” and enter your PIN, password, or pattern to proceed. **Method 2: Using Recovery Mode** 1. Turn off your device completely. 2. Press and hold the “Volume Up” and “Power” buttons simultaneously. 3. When the Samsung logo appears, release the “Power” button but keep holding the “Volume Up” button. 4. In the Recovery Mode menu, use the “Volume” buttons to navigate and select “Wipe data/factory reset.” 5. Use the “Volume Down” button to highlight “Factory data reset” and press the “Power” button to confirm. After the reset process is complete, your device will reboot and start as a new device. You’ll need to set it up from scratch by entering your account credentials and installing the necessary apps. **Troubleshooting:** * **Device won’t reset:** If your device refuses to reset, try entering Recovery Mode and performing the process manually. * **Data recovery:** If you didn’t back up your data before the reset, consider using a data recovery software to attempt to retrieve it. * **Screen freeze during setup:** If your device freezes during the setup process, try restarting it and entering Recovery Mode again. Resetting your Galaxy Z Fold 5 can be a daunting task, but with this comprehensive guide, you can restore your device to its optimal performance with ease. Remember to backup your data and proceed cautiously to ensure a seamless experience.
SpeedDemon
As a tech-savvy individual, I’ve encountered my fair share of smartphone glitches and issues. However, the Complete Guide to Resetting Your Samsung Galaxy Z Fold 5 has proven to be an invaluable resource in resolving various problems I’ve experienced with my own device. The guide is meticulously detailed, walking me through the different types of resets available and providing clear instructions on how to perform each one. The step-by-step approach made the process hassle-free, even for a novice like me. One of the most useful sections was the one on factory reset. I had been facing intermittent app crashes and sluggish performance, and the factory reset effectively wiped all data and settings, restoring my phone to its original state. The issue was resolved, and my phone has been running smoothly ever since. I also found the guide helpful for troubleshooting specific software problems. The section on resetting app preferences allowed me to reset app permissions and configurations, which resolved an issue where certain apps were malfunctioning. Overall, this guide has empowered me to take control of my device and resolve issues without having to seek professional help. The clear language, comprehensive explanations, and step-by-step instructions make it an essential resource for any Samsung Galaxy Z Fold 5 owner. Whether you’re experiencing minor glitches or major problems, this guide provides the knowledge and tools you need to get your phone back up and running like new.
 New mods for android everyday
New mods for android everyday



