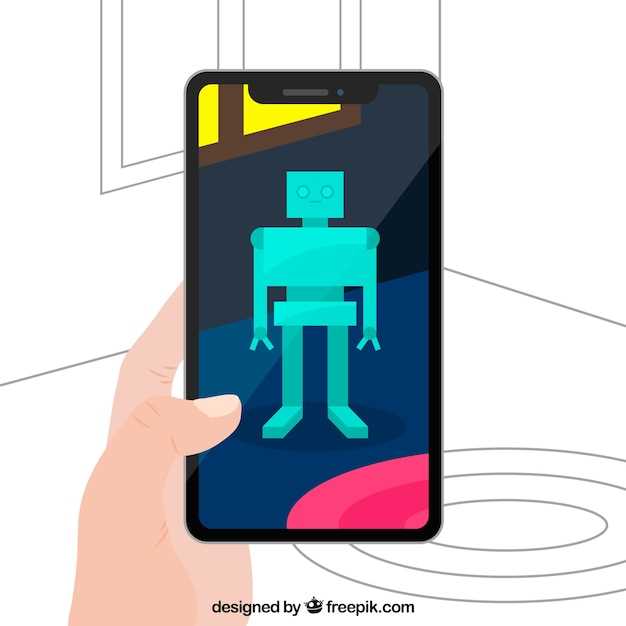
The allure of technology lies not only in its advancements but also in its ability to refresh and rejuvenate. Resetting your Samsung device is an indispensable tool that can restore its optimal performance, erase unwanted data, and resolve persistent issues. Whether you’re troubleshooting an uncooperative gadget or preparing your device for a new chapter, this comprehensive guide will provide you with a step-by-step roadmap towards a seamlessly functioning Samsung device.
Resetting encompasses a spectrum of options tailored to diverse needs. From a soft reset, which gently reboots your device to resolve minor glitches, to a factory reset that erases all data and restores your device to its original factory settings, each method serves a distinct purpose. Delving into the depths of this guide, you will become acquainted with the nuances of each reset option, enabling you to select the most appropriate method for your specific situation.
Hard Reset vs Soft Reset: Understanding the Difference
Table of Contents
When faced with performance issues, data corruption, or other problems with your Samsung device, you may consider resetting it to its original factory settings. However, it’s crucial to understand the distinction between a soft reset and a hard reset before proceeding. Each type of reset serves a specific purpose and has varying effects on your device.
Backing Up Data Before a Reset: Safeguarding Your Information
Before embarking on the process of resetting your device, it is imperative to safeguard your valuable data by creating a comprehensive backup. This proactive measure ensures that critical information, such as contacts, messages, photos, and app data, is preserved and can be restored seamlessly after the reset.
Step-by-Step Guide to Hard Reset via Recovery Mode
This advanced method involves accessing your device’s Recovery Mode, which provides a range of system recovery options. It is particularly useful when the device is frozen or unresponsive.
| Step | Instructions |
|---|---|
| 1 | Power off the device. |
| 2 | Press and hold the Volume Up, Home (if applicable), and Power buttons simultaneously. Release the Power button when the device vibrates, but continue holding the Volume Up and Home buttons. |
| 3 | You will enter Recovery Mode. Use the Volume buttons to navigate and the Power button to select. |
| 4 | Select “Wipe Data/Factory Reset”. |
| 5 | Confirm your selection by selecting “Yes — delete all user data”. |
| 6 | Wait for the reset process to complete. |
| 7 | Select “Reboot System Now” to restart your device. |
Alternative Methods for Resetting: Using Find My Mobile and Codes
Beyond factory resetting through the Settings app, you have additional options for wiping your Samsung device back to its pristine state. These alternative methods offer remote access and specific code combinations to cater to different scenarios, including forgotten passwords or inaccessible screens.
Find My Mobile
Samsung’s Find My Mobile service provides a secure and remote way to reset your device if it gets lost or stolen. You’ll need to have previously enabled this service on your phone to use it for resetting.
- Visit the Find My Mobile website and sign in with your Samsung account.
- Select your device from the list.
- Click the “Erase Device” button and confirm your action.
- The remote factory reset process will begin, erasing all data and settings from your phone.
Codes
If you can’t access your phone’s settings or screen, you can use specific codes to initiate a factory reset:
- *2767*3855#: Hard reset (wipes all data and settings)
- *2767*2878#: Soft reset (wipes cached data and restores default settings)
Please note that these codes may vary depending on your device model. Refer to your user manual for the exact codes applicable to your specific Samsung phone.
Troubleshooting Reset Issues: Resolving Common Errors

Encountering difficulties during the device reset process is not uncommon. This section will delve into the most prevalent reset-related issues and provide comprehensive solutions to rectify them. By following these troubleshooting steps, you can effectively resolve any obstacles that may arise, ensuring a seamless reset experience.
Post-Reset Setup: Restoring Your Personalized Experience

Resetting your device may have stripped it of your cherished customizations, leaving you with a bare-bones experience. But fret not! This comprehensive guide will provide you with a step-by-step roadmap to regain your personalized digital abode.
Question-Answer
How long does it take to reset a Samsung phone?
The time it takes to reset a Samsung phone can vary depending on the model and the method used. A factory reset typically takes around 5-10 minutes, while a hard reset may take longer, up to 30 minutes or more.
Can I reset my Samsung phone without losing all my data?
Yes, you can reset your Samsung phone without losing all your data by performing a soft reset, also known as a restart. A soft reset simply reboots the phone without erasing any data. However, if you need to perform a factory reset, which erases all data, you should back up your data beforehand.
Will resetting my Samsung phone remove my Google account?
Yes, resetting your Samsung phone, whether it’s a factory reset or a hard reset, will remove your Google account along with all other accounts and data on the device. It’s important to remember to remove your Google account before performing a reset to avoid any issues with accessing the phone after the reset.
What is the difference between a factory reset and a hard reset on a Samsung phone?
A factory reset, also known as a soft reset, restarts the phone and restores it to its original factory settings. It erases all user data, including apps, settings, and files, but does not affect the operating system. A hard reset, on the other hand, erases all data, including the operating system, and reinstalls it. It is typically used when the phone is experiencing major software issues or has become unresponsive.
 New mods for android everyday
New mods for android everyday



