
Your Samsung device is a reliable companion, but even the most steadfast of gadgets may occasionally require a fresh start. Resetting your device can resolve various issues, rejuvenate its performance, and enhance its overall user experience. Whether you’re troubleshooting an unexpected glitch or simply seeking a clean slate, resetting your Samsung is a straightforward and effective solution.
This comprehensive guide will provide you with step-by-step instructions on how to restore your Samsung to its factory settings, returning it to its original state and erasing all personal data, apps, and settings. Whether you’re encountering persistent errors, sluggish performance, or simply desire a fresh perspective, this guide will empower you to revitalize your Samsung and restore its optimal functionality.
Factory Reset vs Hard Reset: Understanding the Differences
Table of Contents
Factory Reset and Hard Reset are two often-interchanged terms when it comes to restoring a device to its original state. Despite their apparent similarities, there are subtle but crucial differences between the two processes.
Step-by-Step Guide: Resetting Your Galaxy S21 Ultra
If you’re seeking to restore your Galaxy S21 Ultra to its pristine condition, a factory reset is the comprehensive solution. Follow these meticulous steps to initiate the process:
1. **Backup Essential Data:** Safeguard your valuable information, including contacts, messages, and media, by creating a comprehensive backup.
2. **Access Settings Menu:** Navigate to the central hub of your phone’s settings.
3. **Locate System Management Section:** Delve into the intricate configuration options and pinpoint the System Management section.
4. **Navigate to Reset Options:** Within the System Management subsection, seek out the Reset menu, which holds the power to restore your device to its default state.
5. **Select Factory Reset Option:** From the available reset alternatives, meticulously select the Factory Reset option, which performs a thorough erasure of all data.
6. **Confirm Reset:** Read the detailed confirmation message with utmost care and provide your explicit consent to initiate the irreversible reset process.
7. **Verify Authentication:** For security purposes, your device may prompt you to enter your password or utilize biometric authentication to verify your identity.
8. **Initiate Reset Process:** Once authentication is complete, the factory reset process will commence, meticulously erasing all stored data and restoring your device to its original configuration.
9. **Post-Reset Configuration:** Upon completion of the reset, your Galaxy S21 Ultra will restart and prompt you to reconfigure essential settings and restore any essential data from your backup.
Avoiding Data Loss: Backup and Recovery Options
Before embarking on the transformative process of restoring your device, it’s imperative to safeguard your valuable data. Explore the multifaceted backup and recovery avenues available to preserve your precious memories, crucial documents, and essential applications.
Cloud Backup: Harness the boundless storage of cloud services to effortlessly store your data beyond the confines of your device. Popular platforms like Google Drive, iCloud, or Dropbox provide secure and automatic backups, ensuring your content remains accessible regardless of device status.
Local Backup: Physical storage devices offer an offline alternative for secure backups. Flash drives, external hard drives, or SD cards can be employed to create manual or scheduled backups, providing a tangible and self-managed data repository.
App-Specific Backup: Numerous applications feature built-in backup functionalities. Social media apps, messaging platforms, and productivity tools often offer methods to seamlessly export and preserve user data.
Alternative Methods: Soft Reset and Safe Mode Reset
In addition to the factory reset options mentioned earlier, you may consider alternative methods for a less drastic refresh of your device:
Soft Reset

A soft reset, also known as a power cycle, restarts your device without erasing any data. This method is often used to resolve minor issues such as app crashes or frozen screens.
- Press and hold the Power button for a few seconds.
- Tap “Restart” when prompted.
- Wait for the device to restart.
Safe Mode Reset
Safe mode is a diagnostic mode that allows you to boot the device without loading third-party apps. This can be helpful in identifying whether an installed app is causing problems.
- Press and hold the Power button when the device is turned off.
- When the Samsung logo appears, release the Power button and press and hold the Volume Down button.
- Keep holding the Volume Down button until the device boots into Safe Mode.
- Once in Safe Mode, you can use the device to identify the problematic app and uninstall it.
- To exit Safe Mode, simply restart the device.
Troubleshooting Common Reset Issues
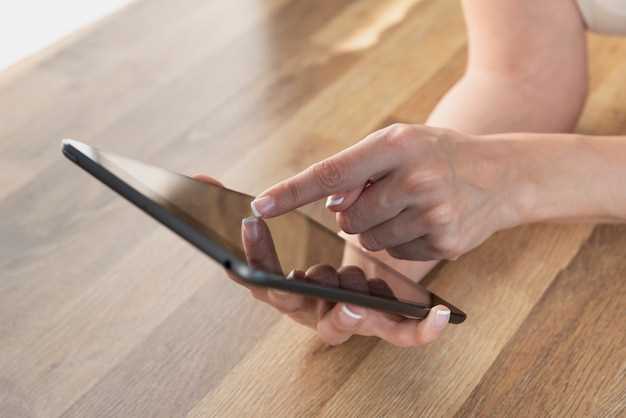
If you encounter difficulties while executing a device reset, be reassured that resolving them is within reach. This guide delves into common reset issues and provides practical solutions to help you overcome these challenges effectively.
| Issue | Solution |
|---|---|
| Device Stuck in Reset Loop | Halt the reset process, enter Recovery Mode, and wipe the system cache and data |
| “Verify Your Account” Prompt | Enter the Google account associated with the device before the reset |
| Faulty Reset | Repeat the reset process, ensuring a stable internet connection and sufficient battery power |
| Locked Out | Contact your mobile carrier or perform a hard reset (may result in data loss) |
Tips and Considerations for Factory Resetting
Before performing a factory reset, it is paramount to consider its implications. Here are some tips and considerations to help ensure a hassle-free process:
1. Backup Your Data: Factory resetting wipes all user data from your device. Hence, it is imperative to create a backup of all important files, such as contacts, photos, messages, and app data, to an external storage device or a cloud storage service.
2. Remove Accounts: To avoid any difficulty in accessing your accounts after the reset, remove all linked accounts from the device beforehand, including Google and Samsung accounts.
3. Disable Anti-theft Features: If your device is equipped with anti-theft features, such as Find My Mobile, disable them before commencing the reset to prevent potential issues.
4. Charge Your Device: To ensure a seamless reset process, make sure your device is adequately charged. An insufficient battery level might disrupt the reset operation.
5. Consider Your Warranty: Factory resetting may void your warranty if performed under certain conditions. Check your warranty terms to be informed of any restrictions or potential implications.
Questions and Answers
What happens if I factory reset my Samsung Galaxy S21 Ultra?
Factory resetting your Samsung Galaxy S21 Ultra will erase all data from your phone, including apps, settings, accounts, and files. The phone will be restored to its original state, as if it were new out of the box. It’s important to back up your data before performing a factory reset.
How long does it take to factory reset a Samsung Galaxy S21 Ultra?
The time it takes to factory reset a Samsung Galaxy S21 Ultra will vary depending on the amount of data on your phone. However, it typically takes around 5-10 minutes to complete the process.
 New mods for android everyday
New mods for android everyday



