
The time may come when your Samsung device encounters difficulties or underperforms. In such scenarios, a factory reset often emerges as a strategic solution to rejuvenate its functionality. By meticulously following the steps outlined in this comprehensive guide, you’ll acquire the knowledge and confidence to restore your Samsung device to its pristine condition, effectively erasing all data and settings while simultaneously eliminating any lingering issues.
Whether you’re experiencing sluggish performance, persistent system glitches, or simply seeking a fresh start, this guide will empower you with the essential knowledge to execute a factory reset on your Samsung device. Embrace this opportunity to restore your device’s optimal performance and enhance its user experience.
How to Reset Samsung Galaxy A52 5G
Table of Contents
Rejuvenate Your Device with a Comprehensive Reset
Whether you’re experiencing technical difficulties, preparing to sell or pass on your device, or simply seeking a fresh start, understanding how to reset your Samsung Galaxy A52 5G is crucial. This guide will provide a comprehensive exploration of various reset methods, empowering you to restore your smartphone to its original factory settings.
Understanding Factory Reset
Factory reset, a fundamental process in device management, involves restoring a device to its initial state, akin to a fresh out-of-the-box experience. By erasing all data and settings, a factory reset aims to rectify system anomalies, restore functionality, and enhance performance. However, it’s crucial to approach this procedure with utmost caution, as it necessitates a comprehensive understanding of its implications and potential data loss.
Step-by-Step Hard Reset Instructions
This comprehensive guide empowers you to restore your device to its pristine factory settings through a hard reset. Follow these meticulous steps to achieve a thorough system refresh.
Table: Hard Reset Procedure
| Step | Instructions |
|---|---|
| 1. | Power down your device completely. |
| 2. | Concurrently press and hold the Volume Up, Power, and Bixby buttons. |
| 3. | Release the buttons when the Android logo appears. |
| 4. | Utilize the Volume Up and Down buttons to traverse the Recovery Mode menu. |
| 5. | Highlight “Wipe data/factory reset” and press the Power button. |
| 6. | Confirm your selection by choosing “Factory data reset.” |
| 7. | Await the completion of the reset process. |
| 8. | Once complete, select “Reboot system now.” |
Alternative Method: Soft Reset
If you’re facing minor software glitches or freezing issues, a soft reset can be an effective solution. This method refreshes the device’s software without erasing any data.
Quick Steps:
|
1. Press and hold the Power button and Volume Down key simultaneously. |
|
2. Hold the buttons until the device restarts and the Samsung logo appears. |
|
3. Release the buttons and wait for the device to boot into the Android system. |
Troubleshooting and Recovery Tips
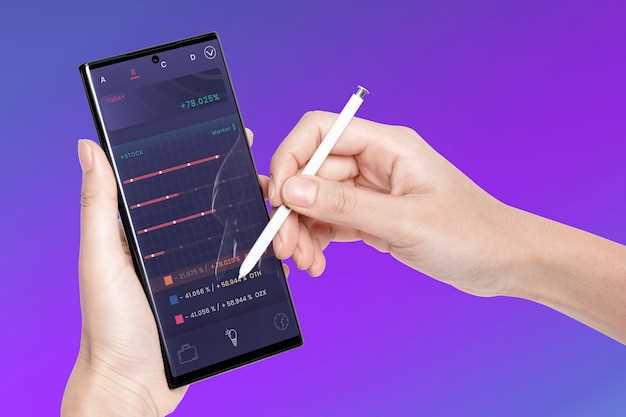
If you experience any issues during or after resetting your device, try the following troubleshooting tips:
- Ensure a Stable Network Connection: An unstable or slow internet connection can disrupt the data backup and recovery process. Connect to a reliable Wi-Fi network or mobile data plan before commencing the reset.
- Check Google Account Credentials: Upon resetting, you will be prompted to sign in to your Google account. Verify that you have the correct credentials before attempting to restore any data.
- Backup Important Data: Before resetting your device, create a comprehensive backup of all essential files, contacts, and applications. This will ensure that you can recover your data if the reset process encounters any setbacks.
- Use a Different Reset Method: If you encounter persistent issues with the standard reset method, consider using an alternative approach such as the Recovery Mode or Download Mode. Refer to the device manufacturer’s instructions for specific details on these procedures.
- Contact Customer Support: If all troubleshooting efforts prove unsuccessful, reach out to the manufacturer’s customer support team for expert assistance. They can provide personalized guidance and help you restore your device to proper functionality.
Additional Considerations

Before proceeding with the factory reset, it’s crucial to consider several additional factors that may impact the procedure’s outcome or your device’s subsequent behavior:
| Factor | Description |
|---|---|
| Backup | Create a backup of your essential data and settings before resetting to avoid data loss. |
| Device Model | Ensure you have the correct reset instructions for your specific device model. |
| SIM Card | Remove the SIM card from your device before performing a factory reset. |
| Anti-Theft Feature | Disable any anti-theft features or Find My Device services before resetting. |
| Time and Effort | Factory reset may take some time depending on the device’s memory capacity and data volume. |
| Reinstalling Apps | Be prepared to reinstall all previously installed applications after the reset. |
Q&A:,
How can I reset my Samsung Galaxy A52 5G to its factory settings?
To reset your Samsung Galaxy A52 5G to its factory settings, you can use either the Settings menu or the hardware key combination. Using the Settings menu, navigate to “General management” > “Reset” > “Factory data reset” and follow the on-screen instructions. Alternatively, you can press and hold the “Power” and “Volume Down” buttons simultaneously until the device restarts and enters Recovery Mode. Select “Wipe data/factory reset” and confirm your choice, then reboot the device once the process is complete.
Why do I need to reset my Samsung Galaxy A52 5G?
There are several reasons why you might need to reset your Samsung Galaxy A52 5G. Some common reasons include resolving software issues, removing malware, or wiping your data before selling or giving away the device. Resetting your device can also help improve performance and free up storage space.
Will resetting my Samsung Galaxy A52 5G erase all my data?
Yes, resetting your Samsung Galaxy A52 5G will erase all your data, including apps, photos, videos, and documents. It’s important to back up your data before performing a factory reset to avoid losing any important files.
How do I back up my data before resetting my Samsung Galaxy A52 5G?
To back up your data before resetting your Samsung Galaxy A52 5G, you can use Samsung Cloud, Google Drive, or a local computer. Samsung Cloud is a cloud storage service that allows you to back up your data wirelessly. Google Drive is another cloud storage service that you can use to back up your data, and it also offers automatic backup options. You can also connect your device to a computer and manually transfer your files to a local backup.
I forgot my screen lock password. Can I still reset my Samsung Galaxy A52 5G?
Yes, you can still reset your Samsung Galaxy A52 5G if you forgot your screen lock password. You can use the “Find My Mobile” feature on Samsung’s website to remotely unlock your device. You will need to sign in to your Samsung account and follow the on-screen instructions to unlock your device.
How long does it take to complete a factory reset on a Samsung Galaxy A52 5G?
The time it takes to complete a factory reset on a Samsung Galaxy A52 5G varies depending on several factors, including the amount of data stored on the device, the speed of the internal storage, and the processing power of the device. Generally, it can take anywhere from a few minutes to half an hour or more to complete the reset process.
Will a factory reset remove all data from my Samsung Galaxy A52 5G?
Yes, performing a factory reset on a Samsung Galaxy A52 5G will delete all user data, including apps, photos, videos, music, documents, settings, and accounts. It will restore the device to its original factory settings, as if it were new out of the box.
 New mods for android everyday
New mods for android everyday



