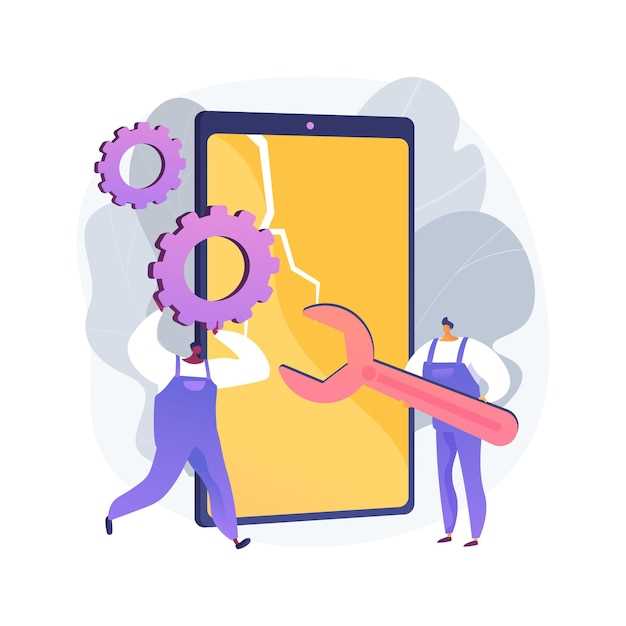
Maintaining the smooth functioning of your prized Samsung Galaxy is paramount, and occasionally, a restart is necessary to rejuvenate its performance. Whether you encounter sluggish responses, app malfunctions, or general sluggishness, a restart can provide a quick and effective remedy. This article presents a comprehensive guide to restarting your Samsung Galaxy, ensuring you can execute this crucial procedure with ease and confidence.
Restarting your Samsung Galaxy involves simple yet precise steps, and this guide will meticulously outline each step. By following these instructions, you’ll empower yourself with the knowledge to effectively address performance hiccups and restore your device to optimal functionality. Whether you’re a seasoned user or a novice, this guide will serve as an invaluable resource, guiding you through the effortless restart process.
How to Restart Samsung Galaxy S21 5G
Table of Contents
Give your Samsung Galaxy S21 5G a fresh start with a restart. Whether it’s sluggish performance or a minor glitch, a reboot can often resolve these issues swiftly and effectively.
Steps to Restart Samsung Galaxy S21 5G
- Firmly press the power button on the side of the phone.
- Select “Restart” from the menu that appears.
- Confirm your choice and the phone will turn off and then back on.
Once the restart is complete, your phone will be refreshed and problems may have been resolved.
Restart Without Losing Data

Ensuring the integrity of your data during device restarts is crucial. To prevent data loss, it’s essential to understand the distinction between soft and hard resets. Soft resets involve restarting the device’s software, while hard resets wipe all data from the device, including user-installed apps and files. This section provides a comprehensive guide on how to safely restart your Samsung Galaxy S21 5G without compromising your valuable information.
Force Restart in Emergency
In the event of a system freeze or non-responsiveness, a forced restart is necessary to regain control of your device. This procedure is vital in emergencies when you need to access critical functions or reset the device quickly.
Hard Reset to Factory Settings
In situations where troubleshooting fails to resolve persistent issues or you wish to restore your device to its pristine condition, consider performing a hard reset to factory settings. This process will wipe all data on your Samsung device and revert it to its original state.
| Benefits | Considerations |
|---|---|
|
Eliminates software glitches and improves performance |
All data will be permanently deleted |
|
Resolves persistent software issues |
Factory reset cancels all customization and settings |
|
Prepares your device for sale or transfer |
Ensure all backups are complete before proceeding |
Recovery Mode Troubleshooting
If you encounter any issues while in recovery mode, there are several troubleshooting steps you can take. These issues could manifest as unexpected behavior, such as screen flickering, unresponsive buttons, or a stuck boot animation. This section of the guide provides comprehensive troubleshooting advice to resolve these difficulties and help you navigate recovery mode effectively.
## Bootloader Unlock for Advanced Users
Experienced users who seek to customize their devices beyond standard parameters may consider unlocking the bootloader. This advanced technique allows for significant modifications, including custom ROMs, kernels, and recovery images. However, it’s essential to proceed cautiously as it involves potential risks, such as voiding the device’s warranty or encountering software incompatibilities.
### Prerequisites
Before attempting a bootloader unlock, ensure that:
– Your device is fully charged.
– You have backed up all essential data as the process will erase it.
– You use the latest official firmware.
– You have enabled USB debugging and OEM unlocking options in Developer Settings.
### Steps
1. Download the necessary Odin software and Samsung USB drivers onto your computer.
2. Boot your device into Download Mode by simultaneously pressing the Volume Down, Home, and Power buttons.
3. Connect your device to the computer using a USB cable.
4. Open Odin and select the “AP” tab. Choose the bootloader unlock file you downloaded from Samsung.
5. Click “Start” and wait for the process to complete.
6. Upon a successful unlock, your device will automatically reboot.
### Note
After unlocking the bootloader, you may encounter a warning message during boot. This is normal and can be safely ignored.
### Risks and Considerations
– **Voided Warranty:** Unlocking the bootloader may void your device’s warranty.
– **Potential Software Incompatibilities:** Custom ROMs and other modifications may not be compatible with your device, leading to errors or unstable performance.
– **Security Concerns:** Unlocked bootloaders can increase the risk of security vulnerabilities.
It’s crucial to carefully consider these risks before attempting a bootloader unlock. If you’re uncertain or not comfortable with the process, seek professional assistance from a reputable repair center.
Tips for Healthier Device
Maintaining a smartphone’s optimal performance and longevity requires a holistic approach. Embracing these recommendations will not only enhance your device’s efficiency but also promote its overall well-being.
Software Maintenance
| Action | Benefits |
|---|---|
| Regular updates | Bug fixes, security enhancements, performance improvements |
| Cache cleaning | Frees up storage space, improves app responsiveness |
| Uninstall unused apps | Reduces storage consumption, optimizes performance |
Q&A:,
Is there more than one way to reboot my Samsung Galaxy S21 5G?
Yes, there are several ways to reboot your Samsung Galaxy S21 5G, including using the power button, the volume buttons, or through the settings menu.
What is the best way to reboot my Samsung Galaxy S21 5G if it’s frozen or unresponsive?
The most effective way to reboot your Samsung Galaxy S21 5G if it’s frozen or unresponsive is to perform a hard reset. This involves simultaneously pressing and holding the power button and the volume down button for approximately 10 seconds.
Can I reboot my Samsung Galaxy S21 5G without losing any data?
Yes, you can reboot your Samsung Galaxy S21 5G without losing any data by performing a soft reset. This involves simply pressing and holding the power button until the power menu appears, and then selecting the “Restart” option.
How often should I reboot my Samsung Galaxy S21 5G?
The recommended frequency for rebooting your Samsung Galaxy S21 5G is once a week. This helps to clear out the cache, close any background apps, and generally improve the performance of the device.
What are some of the benefits of rebooting my Samsung Galaxy S21 5G?
Rebooting your Samsung Galaxy S21 5G can provide several benefits, including improved performance, increased battery life, and the resolution of minor software issues. It can also help to free up storage space and prevent the device from overheating.
What is the best way to reboot my Samsung Galaxy S21 5G?
The most effective way to reboot your Samsung Galaxy S21 5G is by using the physical buttons located on the device. Press and hold the Power button and the Volume Down button simultaneously until the device powers off. Wait a few seconds, then press the Power button again to restart the device.
When should I reboot my Samsung Galaxy S21 5G?
Rebooting your Samsung Galaxy S21 5G can be beneficial in various situations. If you encounter any performance issues, such as slowdowns or freezing, a reboot can often resolve these problems. Additionally, rebooting can free up memory and close any background apps that may be consuming resources. It is generally recommended to reboot your device at least once a week to maintain optimal performance.
 New mods for android everyday
New mods for android everyday



