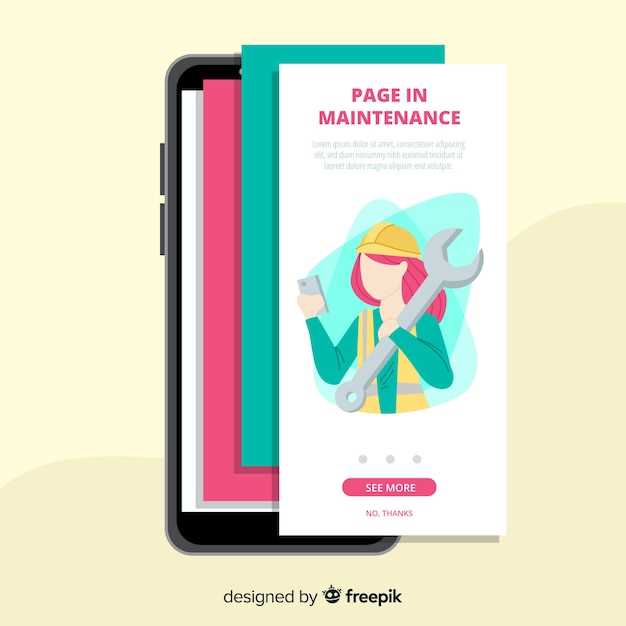
Navigating the intricacies of device rejuvenation can be a daunting task. This in-depth guide will provide you with a roadmap to effortlessly restore your device to its pristine state, enabling you to experience the joy of a refreshed and revitalized system. Whether you’re encountering technical difficulties or simply seeking a fresh start, this article will equip you with the knowledge and steps necessary to embark on the journey of device renewal.
Within these paragraphs, we delve into the comprehensive process of device rejuvenation, unraveling the secrets of restoring your device to its original glory. Through our meticulous guidance, you’ll discover the most efficient techniques for erasing all data, eliminating lingering issues, and breathing new life into your device. Embrace the opportunity to transform your device and regain its optimal performance with our expert insights and practical instructions.
Reasons for Factory Resetting Your S23
Table of Contents
Factory resetting a device is a drastic measure that can resolve various performance issues. The S23 is a powerful smartphone, but like any electronic device, it can encounter glitches and slowdowns over time. Resetting it to its original factory settings can rejuvenate its performance and restore its functionality. Here are some reasons why you might consider factory resetting your S23:
- Persistent performance issues: If your device is sluggish, freezes frequently, or takes a long time to load apps, a factory reset can eliminate these problems.
- Software bugs: Major software updates can sometimes introduce bugs that compromise the device’s stability. A factory reset can remove these bugs and restore your S23 to a known-good state.
- Malware infections: Malicious software can infiltrate your device and cause a range of problems. A factory reset will wipe out the malware and restore your S23 to a secure condition.
- Data corruption: Corrupted data can lead to a variety of performance issues. Resetting your S23 will remove all data, including corrupted files, and allow you to start fresh.
- Preparation for sale or transfer: When selling or transferring your S23, it is recommended to perform a factory reset to wipe out all your personal data and ensure that the new user gets a clean and secure device.
Step-by-Step Instructions for Factory Reset

Before initiating the factory reset, ensure to back up your device’s critical data, as this process will eradicate all content and settings. Begin by accessing the “Settings” menu, followed by “General management” and then “Reset”. Within the “Reset” options, select “Factory data reset”. Carefully review the on-screen warning, as it emphasizes the irreversible nature of this action. To proceed, tap “Reset device” and confirm your choice by entering your security code or pattern.
The device will then initiate the reset process, which may take several minutes. Upon completion, your device will reboot with all user data and settings removed. It will be restored to its original factory state, requiring you to set it up from scratch.
Loss of Data and Apps During Reset
Performing a full system restoration on your device inevitably leads to the irretrievable erasure of its contents. This includes all personal files such as images, videos, music, and documents, along with installed applications and their associated data. It is crucial to note that this process is irreversible, so it is highly recommended to create a comprehensive backup before proceeding.
| Data and App Category | Impact of Reset |
|---|---|
| Personal Data (Images, Videos, Music, Documents) | Deleted permanently |
| Installed Applications | Uninstalled and associated data wiped |
| System Settings | Restored to default values |
| Wi-Fi Passwords | Erased and require re-entry |
| Bluetooth Pairings | Removed and need to be re-established |
Recovering Data After Reset: Options and Tips

Resetting a device can be a necessary step to resolve software issues or improve performance. However, this process typically erases all data stored on the device. Here, we explore the options available for recovering data after a reset, along with helpful tips to increase the chances of success.
Options for Data Recovery
- Backup from Cloud Services: If you have enabled backup services like Google Drive or Samsung Cloud, you can retrieve data from those platforms.
- Recovery from Physical Storage: If you have manually transferred data to an external storage device, such as a memory card or USB drive, you can recover it directly.
- Third-Party Data Recovery Software: Specialized software can scan the device’s internal storage for deleted data, but success depends on the software’s capabilities and the extent of data damage.
Tips for Successful Data Recovery
- Avoid Further Use of the Device: After a reset, stop using the device to prevent overwriting or corrupting existing data.
- Consider Professional Help: In complex cases where data is severely damaged or inaccessible, consult a data recovery specialist.
- Use Reliable Software: Choose a reputable data recovery software with a proven track record of success.
- Backup Regularly: To minimize the risk of data loss, establish a regular backup routine to safeguard your valuable data.
Alternative Methods for Resetting Your S23
Beyond the factory reset method, there are several alternative techniques you can employ to reset your device. These options offer varying approaches that may suit your specific needs or circumstances.
When considering these alternative methods, it’s crucial to weigh their potential impact on your data and personal settings. Some may preserve your data, while others will wipe it entirely. Understanding their differences will help you make an informed decision that best aligns with your reset objective.
Troubleshooting Common Reset Issues
Experiencing difficulties during the reset process? Don’t fret! Several troubleshooting techniques can help alleviate common issues. This section delves into solutions for prevalent problems to ensure a seamless reset experience.
Boot Loop or Auto-Recovery Mode:
If your device enters a continuous boot loop or remains in auto-recovery mode, try force-restarting it. Press and hold the power button for approximately 10 seconds to power down the device. Once it’s completely off, press and hold the power and volume down buttons simultaneously until the Android recovery screen appears.
Stuck on Android Logo:
Patience is key if your device is stuck on the Android logo during the reset process. It may take several minutes for the operation to complete. If the issue persists, power down the device and reattempt the reset using the methods outlined above.
Data Loss:
Remember that a reset erases all data from your device. Before proceeding, ensure you have a reliable backup of important files. If data loss occurs, consider using data recovery software to salvage lost content.
Q&A
How do I factory reset my Samsung Galaxy S23 if I’ve forgotten my password or PIN?
You can use the Find My Mobile feature on Samsung’s website to remotely reset your device. To do this, go to the Find My Mobile website and sign in with your Samsung account. Select your Galaxy S23 and click on the “Erase Device” option. This will wipe all data from your device, including your password or PIN.
Can I factory reset my Samsung Galaxy S23 without losing my data?
No, unfortunately, it is not possible to factory reset your Samsung Galaxy S23 without losing your data. A factory reset wipes all data from the device, including apps, settings, and personal files. However, you can back up your data before performing a factory reset to prevent losing important information.
My Samsung Galaxy S23 is stuck in a boot loop. How can I factory reset it?
If your Samsung Galaxy S23 is stuck in a boot loop, you can try to factory reset it using the hardware keys. To do this, turn off your device and then press and hold the Volume Up, Bixby, and Power keys simultaneously. When the Samsung logo appears, release the Power key but continue holding the Volume Up and Bixby keys. Use the Volume keys to navigate to the “Wipe data / factory reset” option and press the Power key to select it. Confirm your selection and the factory reset process will begin.
 New mods for android everyday
New mods for android everyday



