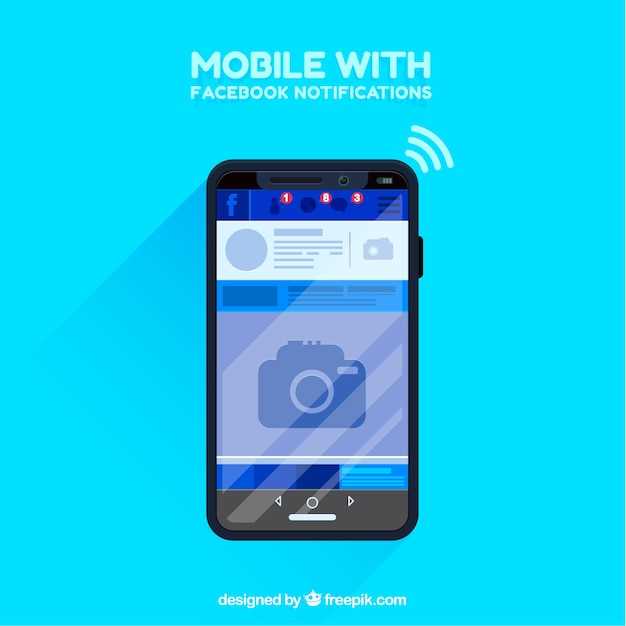
Maintaining connectivity and accessing cellular services on your Galaxy J7 smartphone requires a properly installed SIM card. This essential component provides your device with a unique identity on the cellular network, allowing you to make calls, send messages, and connect to the internet.
Inserting a SIM card into a Galaxy J7 is a straightforward process that can be completed in a few simple steps. This guide will provide you with a step-by-step walkthrough, ensuring that your SIM card is securely installed and your device is ready for use. Follow the instructions carefully to avoid any potential damage or connectivity issues.
Insert Your SIM Card into Galaxy J7
Table of Contents
To integrate your phone with a cellular network, it’s imperative to insert your SIM card. By following these clear instructions, you can effortlessly place your SIM card in your Galaxy J7. Securely installing your SIM card ensures a seamless connection for making calls, sending messages, and accessing mobile data.
Locate the SIM Tray on Your Device

Identifying the SIM tray on your device is crucial for successful SIM card insertion. This tray typically resembles a small rectangular slot or a removable compartment. Its location varies depending on the device model and manufacturer.
To locate the SIM tray, carefully examine the edges of your device. You may find it on the top, bottom, or side of the phone. Some devices have trays that are concealed behind a removable cover or flap, while others may have trays that are easily accessible.
In case you encounter any difficulties locating the SIM tray, refer to the user manual or contact the device manufacturer for assistance.
| Device Model | SIM Tray Location |
|---|---|
| Samsung Galaxy J7 | Top edge, covered by a plastic flap |
| Apple iPhone 13 | Right side, protected by a small ejector hole |
| OnePlus 10T | Bottom edge, accessible after removing the bottom cover |
Eject the SIM Tray and Insert Card
To begin the process, you will need to locate the dedicated SIM tray on the device. Refer to your user manual for its precise placement. Once identified, gently insert the SIM ejector tool or a thin object into the small opening adjacent to the tray. Apply gentle pressure to eject the tray partially from its slot. Carefully grasp the exposed portion of the tray and pull it out completely.
Next, align the SIM card with the designated slot within the tray. Ensure that the card’s metallic contacts are facing downward and that it aligns correctly with the tray’s shape. Once securely seated, gently push the tray back into its designated slot until it clicks into place. Check that the tray is fully inserted to prevent any connectivity issues.
Push the Tray Back into Place
Once the SIM card is securely nestled within the tray, it’s time to reinsert the tray into the designated slot. Take hold of the tray and gently push it back into place, ensuring it slides in smoothly and without resistance. Double-check that the tray is fully inserted and flush with the surface of the device to prevent any potential issues or interruptions in connectivity.
Restart Your Phone and Activate Network
Once the SIM card is successfully inserted, you need to restart your phone to activate the network. This process enables your device to recognize the new card and establish a connection with your carrier.
Steps:
| Step | Action |
|---|---|
| 1 | Press and hold the Power button until the power menu appears. |
| 2 | Select “Restart” or “Power off and then on”. |
| 3 | Wait for the phone to restart completely. |
After restarting, the network should be activated automatically. If you encounter any issues, ensure that the SIM card is inserted correctly and the device is in an area with network coverage.
Troubleshooting Potential Issues
Encountering difficulties inserting or using a SIM card with your Galaxy J7? Don’t fret! This section is dedicated to exploring common challenges and providing practical solutions to ensure your device operates seamlessly with a functional SIM card.
SIM Card Not Detected
If your device fails to recognize the SIM card, attempt the following:
- Reinsert the SIM card: Ensure the card is properly seated in the SIM tray and the tray is firmly inserted into the device.
- Clean the SIM card contacts: Gently wipe the metal contacts on the SIM card using a soft, clean cloth.
- Check SIM card compatibility: Verify that the SIM card is compatible with your Galaxy J7. Contact your network provider for assistance.
Questions and Answers
Where is the SIM card slot on my Galaxy J7?
The SIM card slot on your Galaxy J7 is located on the left side of the phone, near the top. It is covered by a small plastic flap.
How do I open the SIM card slot on my Galaxy J7?
To open the SIM card slot, insert the provided SIM ejector tool or a straightened paperclip into the small hole next to the slot. Gently press down on the tool until the slot pops open.
Which way do I insert the SIM card into the slot?
The SIM card should be inserted into the slot with the gold contacts facing down and the notch on the SIM card aligned with the notch in the slot.
Video
How to install SD and SIM card into Samsung Galaxy J7 Sky Pro
Reviews
William Jackson
As a Galaxy J7 user, I found this article extremely helpful when I needed to insert my SIM card. The step-by-step guide was clear and easy to follow, with detailed instructions and helpful illustrations. I particularly appreciated the emphasis on safety precautions, such as turning off the phone before inserting the SIM card. It gave me peace of mind knowing that I was properly handling my device and avoiding any potential damage. The article also provided additional information on SIM card types and sizes, which was useful for me as I was not familiar with the different options available. This knowledge helped me ensure that I had the correct SIM card for my phone. Overall, this article was a comprehensive and valuable resource for anyone who needs to insert a SIM card into a Galaxy J7. The clear instructions, safety tips, and additional information made the process simple and straightforward. I highly recommend this article to any Galaxy J7 users who are looking for a reliable and easy-to-follow guide.
Kingpin
As a long-time Galaxy J7 user, I appreciate the simplicity and convenience of inserting a SIM card into the device. I’ve had to do it several times over the years, and it’s always been a quick and painless process. The step-by-step guide provided in the article is clear and easy to follow, with helpful images to illustrate each step. I especially like the tip about using the included SIM ejector tool to avoid damaging the device or the SIM card. One thing I would add to the guide is a reminder to make sure the device is powered off before inserting or removing the SIM card. This is a general safety precaution for all electronic devices with removable batteries, as it prevents any potential damage to the internal components. Overall, I found the article to be a useful and informative resource for anyone who needs to insert a SIM card into their Galaxy J7. The step-by-step guide is comprehensive and easy to understand, making it suitable for both tech-savvy users and those who are not as familiar with mobile devices.
Warlord
As a tech-savvy individual, I found this article incredibly helpful when I had to insert a SIM card into my Samsung Galaxy J7. The step-by-step guide was clear and concise, enabling me to complete the task effortlessly. Initially, I was slightly apprehensive, having encountered issues with SIM card insertion in the past. However, the article’s detailed instructions made the process a breeze. The illustrations were particularly beneficial, providing me with a visual representation of the steps I needed to take. I particularly appreciated the emphasis on gently pushing the SIM card into the designated slot. This delicate approach ensured that I avoided damaging the card or the phone itself. The author’s advice to use a SIM card ejector tool was also invaluable, as it prevented me from using excessive force, which could have led to complications. Furthermore, the article provided a helpful tip regarding the orientation of the SIM card. By aligning it correctly, I was able to ensure optimal connectivity and avoid any unnecessary delays in activating my service. Overall, this article was an excellent resource for anyone who needs to insert a SIM card into their Galaxy J7. The clear instructions, detailed illustrations, and practical tips made it an indispensable guide for completing this task efficiently and effectively. I highly recommend this article to anyone facing a similar situation.
Amanda Martin
I was having trouble inserting my SIM card into my Galaxy J7, but this article saved the day! The step-by-step instructions were crystal clear, and I was able to do it in no time. The photos were also a huge help, especially since I’m not very tech-savvy. I really appreciate the author for taking the time to write this guide. It’s so helpful to have a resource like this that I can refer to whenever I need to insert a SIM card into my phone. One thing I would add is that it’s important to make sure that your SIM card is the correct size for your phone. I accidentally tried to insert a nano-SIM card into my J7, which is a micro-SIM phone, and it didn’t fit. Luckily, I was able to get the right size SIM card and everything worked perfectly. Overall, this is a great article that I would highly recommend to anyone who needs to insert a SIM card into their Galaxy J7. Thanks again to the author for sharing their knowledge!
Emily Carter
I was having a bit of trouble inserting my SIM card into my Galaxy J7, so I was grateful to find this easy-to-follow guide. The instructions were clear and concise, and I was able to successfully insert my SIM card in no time. I especially appreciated the detailed pictures that accompanied each step. One thing I would like to add is that it’s important to make sure that your SIM card is the correct size for your phone. If it’s too big or too small, it won’t fit properly and you won’t be able to use your phone. You can usually find the correct SIM card size for your phone in the user manual or on the manufacturer’s website. Once you have the correct SIM card, simply follow the steps in this guide and you’ll be able to insert it into your Galaxy J7 in no time. Thanks for providing such a helpful resource!
David Brown
As a female reader who’s not particularly tech-savvy, I found this article to be extremely helpful in guiding me through the process of inserting a SIM card into my Galaxy J7. The step-by-step instructions were clear and easy to follow, with each step accompanied by a corresponding image. This visual aid was essential for me as it allowed me to see exactly what to do and where to find the necessary slots and buttons. The article also provided valuable tips and tricks that I wouldn’t have known otherwise, such as the importance of turning off your phone before inserting the SIM card and the potential need for an SIM card adapter for certain carriers. These additional details ensured that I successfully completed the task without any complications. Furthermore, the article was well-written and free of any technical jargon that might have been difficult for me to understand. The language used was simple and straightforward, making it easy for me to comprehend each step. One aspect that could be improved, however, is the inclusion of a video tutorial. A video demonstration would provide a more comprehensive and immersive guide, especially for visual learners like myself. It would allow me to see the process in action and avoid any confusion during the actual insertion. Overall, I highly recommend this article to anyone who needs guidance on inserting a SIM card into their Galaxy J7. The clear instructions, visual aids, and additional tips make it an invaluable resource for those who are new to using smartphones or for anyone who needs a refresher. With this article, I was able to insert my SIM card quickly and easily, saving me time and the hassle of contacting a technician for assistance.
 New mods for android everyday
New mods for android everyday



