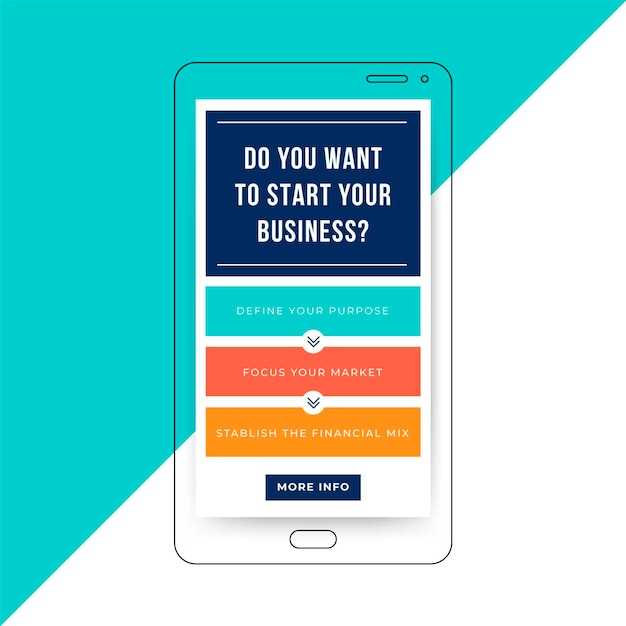
In the realm of mobile communication, the ability to seamlessly redistribute digital missives is a highly sought-after capability. The Samsung Galaxy S3, a mobile device renowned for its advanced features, offers a comprehensive solution for effortless message forwarding.
Within the intricate network of communication options, the Samsung Galaxy S3 empowers users to efficiently share electronic correspondences with others. This robust functionality enables the swift dissemination of crucial information, facilitating seamless collaboration and ensuring that essential messages reach their intended recipients.
Forward Messages with a Tap
Table of Contents
Relaying messages becomes effortless with the simple tap of a button. This intuitive feature allows you to swiftly pass on important information or share amusing conversations with ease. Whether it’s a crucial update or a hilarious anecdote, forwarding messages has never been so efficient and convenient.
Share Texts with Multiple Contacts
Beyond forwarding messages one by one, the Samsung Galaxy S3 empowers you to seamlessly share texts with multiple contacts simultaneously. This convenient feature enables you to efficiently communicate the same message to a group of recipients, saving you time and effort. Whether you need to update your friends about upcoming plans or share essential information with colleagues, this guide will walk you through the simple steps to distribute texts to multiple contacts using your Galaxy S3.
Send Messages Discreetly
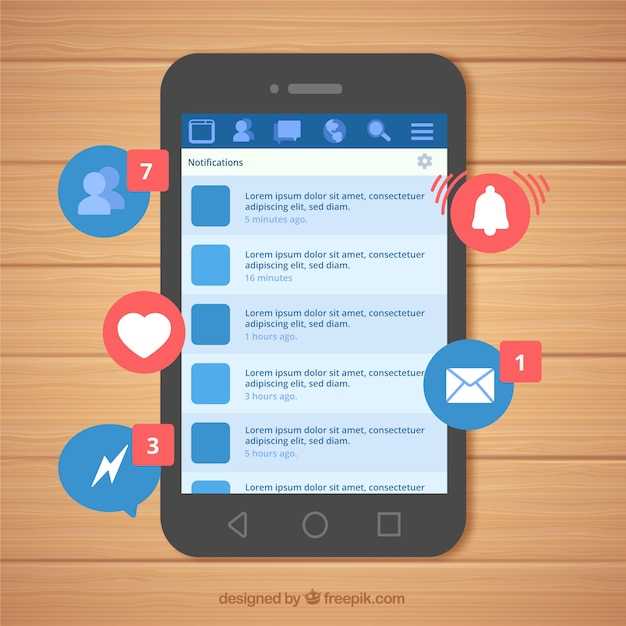
For those seeking privacy, discreet message transmission is paramount. Whether it’s sending sensitive content to trusted contacts or engaging in private conversations, it’s essential to maintain confidentiality. This section explores various techniques to send messages discreetly, ensuring your privacy remains intact.
Customize Message Forwarding

Customize your message forwarding experience to suit your specific preferences. Whether you prefer to forward messages to a particular recipient or save them for later, you can tailor your settings to optimize how you manage and share your messages.
Forward from Notifications
SMS forwarding is a great way to share important texts with others. With the latest version of Android, you can now forward messages from notifications. This is a quick and easy way to share messages without having to open the Messages app.
Here’s how to forward messages from notifications:
- When you receive a new text message, a notification will appear in the status bar.
- Long-press on the notification.
- Tap the “Forward” button.
- A list of your contacts will appear.
- Select the contact you want to forward the message to.
- Tap the “Send” button.
You can also use the Sharing menu to forward messages from notifications. To do this, follow these steps:
- When you receive a new text message, a notification will appear in the status bar.
- Long-press on the notification.
- Tap the “Share” button.
- A list of apps will appear.
- Select the app that you want to use to forward the message.
- Follow the on-screen instructions to complete the forwarding process.
Bypass the Forward Limit
The standard limit on the number of times you can forward a message can be a hindrance. Luckily, there are ways to bypass this limitation, allowing you to seamlessly share information with multiple recipients. This section delves into effective techniques that will empower you to overcome this restriction, ensuring that your messages reach their intended destination.
Note: The specific methods may vary depending on your carrier and device.
Q&A:
How do I forward messages from the Message app?
To forward a message from the Message app, open the conversation containing the message you want to forward. Tap and hold the message you want to forward, then tap the Forward icon. Enter the recipient’s phone number or email address in the To field, and then tap the Send button.
Can I forward multiple messages at once?
Yes, you can forward multiple messages at once. To do this, open the conversation containing the messages you want to forward. Tap and hold the first message you want to forward, then tap the other messages you want to forward. Once you have selected all the messages you want to forward, tap the Forward icon. Enter the recipient’s phone number or email address in the To field, and then tap the Send button.
How do I forward a message as an attachment?
To forward a message as an attachment, open the conversation containing the message you want to forward. Tap and hold the message you want to forward, then tap the More icon. Tap the Forward as attachment option, and then enter the recipient’s phone number or email address in the To field. Tap the Send button to send the message as an attachment.
Can I forward messages from other apps?
Yes, you can forward messages from other apps. To do this, open the app containing the message you want to forward. Tap and hold the message you want to forward, then tap the Share icon. Tap the Message icon, and then enter the recipient’s phone number or email address in the To field. Tap the Send button to forward the message.
I’m having trouble forwarding messages. What should I do?
If you are having trouble forwarding messages, there are a few things you can try. First, make sure that you have a strong internet connection. Second, try restarting your phone. If you are still having trouble, you can contact your wireless carrier or Samsung for help.
Can I forward text messages from my Samsung Galaxy S3 to other devices?
Yes, you can forward text messages from your Samsung Galaxy S3 to other devices via the built-in messaging app or third-party apps.
 New mods for android everyday
New mods for android everyday



