
Exchanging messages with others is an essential part of communication in today’s world. With the advancements in technology, sharing messages has become incredibly convenient and efficient, especially on modern smartphones. Among them, the Samsung Galaxy S20 series stands out as a popular choice for its advanced features and user-friendly interface. One such feature is the ability to easily share messages, allowing you to seamlessly disseminate information with contacts.
In this article, we will delve into the specifics of sharing messages on the Samsung Galaxy S20. We will provide a comprehensive step-by-step guide to empower you with the knowledge and skills to effortlessly forward messages to your desired recipients. Whether you need to share important updates, funny jokes, or essential information, this guide will equip you with the necessary steps to accomplish your messaging goals.
How to Forward Text Messages on Samsung Galaxy S20
Table of Contents
In the realm of mobile communication, the ability to effortlessly share text messages plays a pivotal role in seamless messaging and information exchange. This guide provides a comprehensive overview of the process involved in forwarding text messages on a Samsung Galaxy S20 device, ensuring that you can effortlessly convey messages to your desired recipients and effectively manage your messaging tasks.
Enable Forwarding Messages
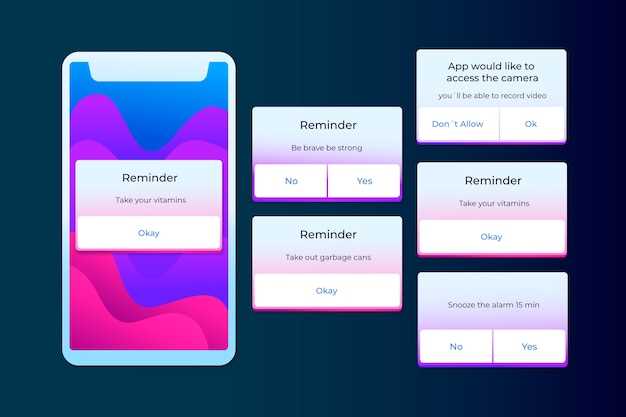
To configure message forwarding, simply navigate to the messaging app and delve into the settings. From there, locate the “Forward messages” option and toggle it on. This action empowers you to seamlessly route incoming messages to another designated phone number, ensuring you never miss a crucial communication.
Configure Forwarding Settings
To set up message forwarding, you’ll need to delve into your device’s messaging settings. Here’s how to do it:
1. Open the messaging app and tap on the three-dot menu icon.
2. Select “Settings.”
3. Scroll down and tap on “Forwarding.”
4. Toggle the switch next to “Enable forwarding” to turn it on.
5. Enter the phone number or email address you want to forward messages to.
6. Choose whether you want to forward all messages or only those from specific contacts.
7. Tap “OK” to save your settings.
Note: Some carriers may charge you for forwarding messages. Check with your provider for details.
Send Forwarded Messages

Once you’ve successfully forwarded a message, you can send it to multiple contacts with ease. Simply follow these steps:
- Open the Message app on your Galaxy S20.
- Locate the forwarded message in your Conversation list.
- Long-press the message to select it.
- Tap the Forward icon at the top of the screen.
- Select the recipients you want to send the message to from your contacts.
- Tap the Send button to complete the process.
Check Message Forwarding Status
Once you’ve configured your message forwarding settings, it’s a good idea to verify that the feature is working as intended. Here’s how to check the status of your message forwarding:
- Open the Messaging app on your phone.
- Tap the More options icon (three dots) in the top-right corner of the screen.
- Select “Settings” from the menu.
- Tap on “Message forwarding.”
- Check the status of the message forwarding feature. It should be either “Enabled” or “Disabled.”
Disable Message Forwarding
If you no longer wish to have incoming messages automatically forwarded to another device, disabling this feature is a straightforward process. Follow these steps to stop message forwarding and regain complete control over your incoming communications.
 New mods for android everyday
New mods for android everyday



