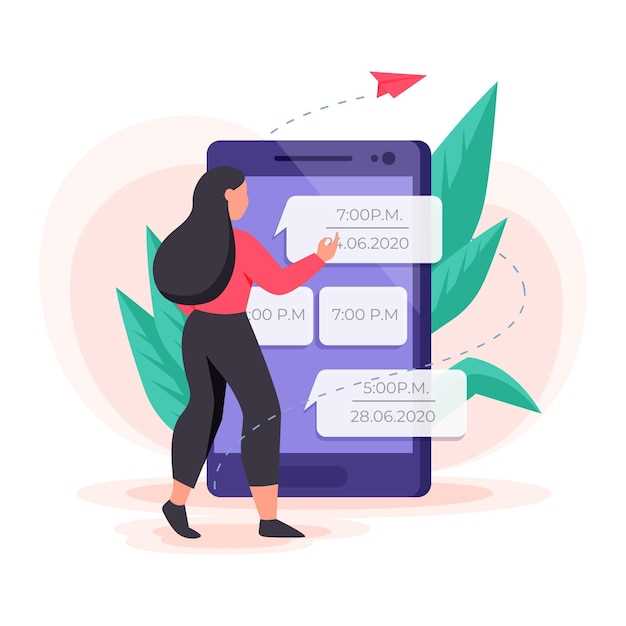
Exchanging textual information between devices has become an indispensable part of modern communication. Whether it’s staying connected with loved ones or sharing critical updates, the ability to seamlessly relay messages is paramount. For those seeking a concise guide on how to accomplish this task on their Samsung Galaxy A20, this article will provide comprehensive instructions.
Transmittal of textual content on mobile devices, often referred to as “forwarding,” involves directing a message received on one device to another recipient. This can be particularly useful when you wish to share information with someone who is not currently present or when you need to preserve a record of an important conversation.
Use Samsung’s Built-In Forward Feature
Table of Contents
If you have a Samsung Galaxy A20, you can easily forward text messages using the device’s built-in functionality. This feature allows you to effortlessly share messages with others, saving you time and ensuring seamless communication.
Install a Third-Party Messaging App
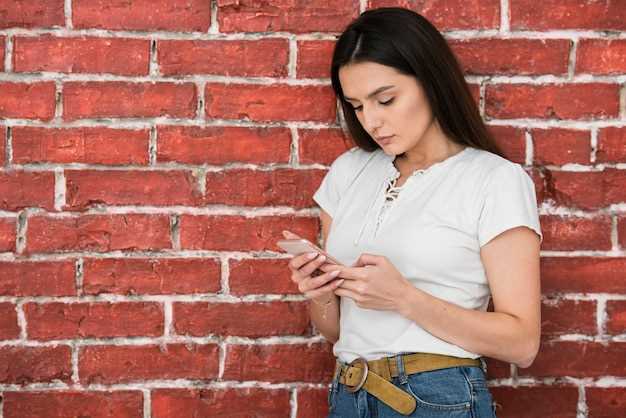
Enhance your messaging capabilities by integrating a third-party app into your device. This approach empowers you with additional features, customization options, and enhanced functionality that complement your existing native messaging system.
Compatible App Recommendations:
| App Name | Key Features |
|---|---|
| Google Messages | AI-powered spam filtering, RCS messaging support |
| Signal | End-to-end encryption, privacy-focused features |
| Telegram | Large group chats, file sharing, custom stickers |
Forward Multiple Texts Simultaneously
Streamline your messaging by forwarding multiple texts in one swift motion. This feature allows you to consolidate messages from various contacts and share them conveniently with third parties. Whether for sharing essential information or coordinating group discussions, the ability to forward multiple texts simultaneously enhances communication efficiency.
Forward Texts from the Notification Panel
This seamless method allows you to swiftly relay text messages without delving into the Messaging app. When a message arrives, swipe down the notification panel to access it.
| Action | Description |
|---|---|
| Tap the Message | View the text in an expanded notification |
| Touch and Hold the Three Verticle Dots | Access the options menu |
| Select “Forward” | Initiate the forwarding process |
Share Text Messages as Screenshots
Preserve your conversations in a durable format by converting them into screenshots. With this convenient method, you can easily capture and share the contents of your text messages, ensuring they remain accessible even when the original messages are deleted.
Schedule Text Forwarding
If you need to send text messages to specific individuals at predetermined times, you can use the message scheduling feature. This feature allows you to compose and schedule your text messages to be delivered later, ensuring timely communication even when you’re not available.
To schedule a text message:
| Step | Action |
|---|---|
| 1 | Compose your message as usual. |
| 2 | Tap on the clock icon located in the message composition field. |
| 3 | Select the desired date and time for delivery using the provided calendar and clock. |
| 4 | Review the scheduled details and tap on the “Send” button. |
Questions and Answers
Can I forward text messages to multiple phone numbers?
Yes, you can forward text messages to multiple phone numbers. To do this, simply separate the phone numbers with a comma when you enter them in the forwarding settings.
How do I forward text messages on my Samsung Galaxy A20?
To forward text messages on your Samsung Galaxy A20, open the Messages app and tap on the conversation thread containing the message you want to forward. Tap and hold the message, then select “Forward.” Choose the recipients you want to send the message to, then tap “Send.”
Can I forward multiple text messages at once?
Yes, you can forward multiple text messages at once on your Samsung Galaxy A20. Open the Messages app and select the messages you want to forward by tapping on the checkboxes next to them. Tap the “More” icon (three vertical dots) at the top of the screen, then select “Forward.” Choose the recipients you want to send the messages to, then tap “Send.”
 New mods for android everyday
New mods for android everyday



