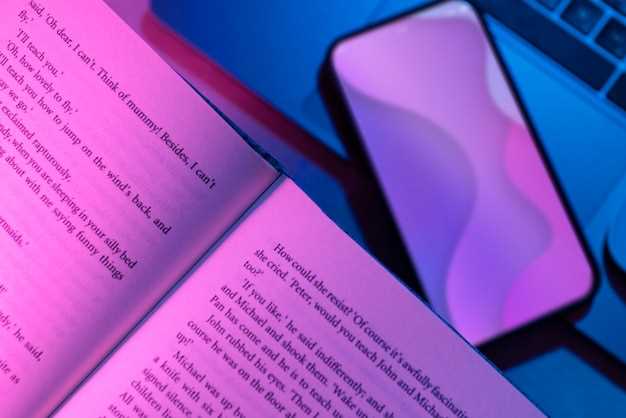
In the digital landscape, sharing visual content has evolved into a crucial facet of communication. Whether it’s capturing fleeting moments or transmitting important information, the ability to seamlessly convey images has become indispensable. For Samsung Galaxy users, mastering the art of image sharing is a key skill. This comprehensive guide will provide you with an in-depth understanding of the various methods for transmitting images from your Samsung Galaxy device.
From utilizing messaging applications for swift and effortless sharing to leveraging social media platforms for wider reach, we will delve into the intricacies of each approach. Whether you’re seeking a method for personal communication or professional collaboration, you’ll find valuable insights and step-by-step instructions to guide you through the process. So, prepare to embark on an enlightening journey as we explore the art of sharing visual stories seamlessly from your Samsung Galaxy.
Share Images Effortlessly via SMS
Table of Contents
Exchanging captivating images with loved ones through text messages has never been easier! Discover the seamless process of sharing photographs via SMS, allowing you to preserve and convey cherished moments with just a few simple steps. Whether it’s a breathtaking landscape, a heartwarming family portrait, or a amusing snapshot that brings a smile to your face, sharing images via SMS is a convenient and effective way to connect with others and spread visual joy.
Capture and Forward Text Pictures
Preserving and sharing important text extracts from printed documents or digital displays is made possible through the innovative feature of capturing text pictures. This section provides a detailed guide to help you effortlessly capture and forward text pictures using your Samsung Galaxy device.
Customize Image Appearance
In addition to sharing your creations, you can also customize the appearance of your images before sending them. From adjusting the color balance to adding filters, there are many options to enhance your photos. Whether you want to make subtle tweaks or completely transform your images, there’s a wide range of editing tools at your fingertips.
Manage Forwarded Images
After you’ve successfully transmitted images, you’ll need to organize them for seamless retrieval and management. This section provides a comprehensive guide to efficiently handling received images to ensure their accessibility and prevent clutter.
Troubleshoot Forwarding Issues
If you are having difficulty forwarding images on your mobile device, several potential issues could be the cause. This section provides a comprehensive guide to troubleshooting these problems and ensuring successful image forwarding.
Review the following table to identify common issues and their corresponding solutions:
| Issue | Solution |
|---|---|
| Invalid file format | Ensure the image is in a supported format, such as JPEG, PNG, or BMP. |
| Excessive file size | Reduce the image size or use a compression tool to decrease the file size. |
| Network connectivity problems | Check your internet connection and ensure you have a stable signal. |
| Outdated apps | Update the Messaging or Gallery apps to ensure they are running on the latest version. |
| Storage issues | Verify that you have sufficient storage space available on your device. |
Additional Tips and Resources
Enrich your knowledge and optimize your picture-forwarding experience with these additional insights and resources.
Troubleshooting Common Issues:
- If your picture messages are not sending, verify your network connection and check for any carrier restrictions.
- Ensure your device has sufficient storage space to accommodate the file size of your pictures.
- If you encounter errors while sharing pictures, try reducing their file size or converting them to a different format.
Additional Resources:
- Google Photos Help Center for assistance with picture sharing and backup.
- Samsung Support for device-specific troubleshooting and guidance.
- Join online forums or consult with your carrier’s technical support team for further assistance.
Questions and Answers
How do I send a text picture from my Samsung Galaxy device?
To send a text picture from your Samsung Galaxy device, open the “Messages” app and select the contact or group you want to send the picture to. Tap the attachment icon next to the text field, select “Gallery,” and choose the picture you want to send. Tap “Send” to send the picture.
Can I forward a text picture I received to someone else?
Yes, you can forward a text picture you received to someone else. Open the “Messages” app and locate the text picture you want to forward. Tap and hold the picture, then select “Forward.” Choose the contact or group you want to forward the picture to and tap “Send.”
How do I edit a text picture before forwarding it?
To edit a text picture before forwarding it, open the “Messages” app and locate the text picture you want to edit. Tap and hold the picture, then select “Edit.” Use the editing tools to crop, rotate, or adjust the picture as desired. Once you’re finished, tap “Save” and then “Forward” to send the edited picture.
Can I forward multiple text pictures at once?
Yes, you can forward multiple text pictures at once. Open the “Messages” app and select the text pictures you want to forward. Tap and hold one of the selected pictures, then select “Forward.” Choose the contact or group you want to forward the pictures to and tap “Send.”
 New mods for android everyday
New mods for android everyday



