
In the realm of mobile communication, the ability to effortlessly share information is paramount. Forwarding messages plays a pivotal role in this regard, allowing users to disseminate vital information with impeccable precision. This comprehensive guide will delve into the intricacies of forwarding correspondence on the Samsung Galaxy A52, empowering you to master this invaluable functionality.
The Samsung Galaxy A52 stands as a testament to technological innovation, boasting a plethora of features designed to enhance your communication experience. Among these, the ability to seamlessly forward messages stands out as a key element for efficient and effective communication. Whether you seek to share important updates, precious memories, or crucial documents, this guide will equip you with the requisite knowledge to execute this task with unmatched proficiency.
How to Forward Text Messages on Samsung Galaxy A52
Table of Contents
Transmitting text messages to another recipient on your Samsung Galaxy A52 is a simple process. This article provides a step-by-step guide to assist you in accomplishing this task effortlessly.
| Step | Action |
|---|---|
| 1 | Locate the desired message you wish to forward. |
| 2 | Long-press on the message to access additional options. |
| 3 | Select the “Forward” option from the menu that appears. |
| 4 | Enter the recipient’s phone number or select from your contacts. |
| 5 | Review the message and make any necessary modifications. |
| 6 | Tap the “Send” button to transmit the forwarded message. |
Using the Default Messaging App

The default messaging application on the Samsung Galaxy A52 provides a convenient platform for sending and receiving messages. It offers a range of features for efficient communication, including the ability to transmit messages to multiple contacts at once.
| Steps | Instructions |
|---|---|
| 1 | Launch the default messaging app on your Samsung Galaxy A52. |
| 2 | Compose your message by entering the recipient’s name or number in the “To” field and typing your message in the text box. |
| 3 | If you wish to send the message to multiple contacts simultaneously, enter their names or numbers (separated by commas) in the “To” field. |
| 4 | Once your message is complete, tap the “Send” button to transmit it to the intended recipients. |
Employing Third-Party Apps for Advanced Features
Extend the capabilities of your text messaging experience by leveraging specialized applications. Third-party apps offer an array of functionalities beyond core messaging, unlocking advanced features that streamline communication and enhance user convenience.
Batch Forwarding Text Messages for Efficiency
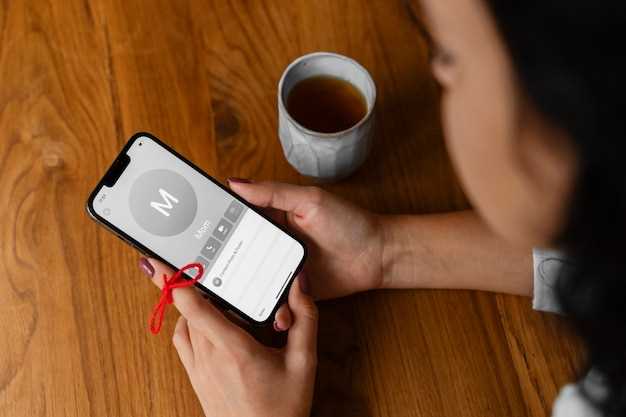
In today’s fast-paced world, maximizing efficiency is paramount. When it comes to managing your text messages, batch forwarding can be a game-changer. This powerful feature allows you to effortlessly transmit multiple messages to numerous recipients simultaneously.
Say goodbye to the tedious process of forwarding messages individually. With batch forwarding, you can select an entire conversation or a group of messages and forward them to multiple contacts in one swift action. Whether it’s sharing important updates, forwarding essential information to colleagues, or disseminating news to a group, batch forwarding streamlines your communication workflow.
To leverage this time-saving feature, simply open the desired text conversation, select the messages you want to forward, tap the “Forward” icon, and choose the intended recipients from your contact list. Confirm your selection, and your messages will be delivered to all designated parties instantaneously.
Batch forwarding empowers you to communicate effectively, manage your messages efficiently, and stay organized in the digital age.
Step-by-Step Guide to Customizing Forwarding Options
This section provides a detailed guide to tailoring forwarding settings based on your preferences. By customizing forwarding options, you can ensure that incoming messages are relayed to the desired destinations efficiently and seamlessly.
Navigate to Forwarding Settings:
- Open the messaging app on your device.
- Tap on the three-dot menu in the top-right corner.
- Select “Settings.”
- Locate the “Call & Message Forwarding” or “Messaging Services” section.
Set Forwarding Rules:
- Toggle the enabled switch for the desired forwarding option.
- Enter the phone number or email address to forward messages to.
- Customize additional settings, such as forwarding only specific contacts or messages.
Troubleshooting Common Forwarding Issues
If you encounter difficulties while attempting to transmit messages, there may be underlying causes. This section delves into common forwarding challenges and provides potential solutions to facilitate a seamless forwarding experience.
Questions and Answers
How do I forward text messages on my Samsung Galaxy A52?
To forward text messages on your Samsung Galaxy A52, open the Messages app and select the message you want to forward. Tap the three vertical dots in the top right corner and select “Forward”. Enter the phone number or contact name you want to forward the message to, and tap the “Send” button.
Can I forward multiple text messages at once?
Yes, you can forward multiple text messages at once on your Samsung Galaxy A52. To do this, open the Messages app and select the messages you want to forward. Tap the “More” button in the top right corner and select “Forward”. Select the contacts or phone numbers you want to forward the messages to and tap the “Send” button.
How do I forward a text message as an attachment?
To forward a text message as an attachment on your Samsung Galaxy A52, open the Messages app and select the message you want to forward. Tap the three vertical dots in the top right corner and select “More”. Select “Forward as attachment” and choose the app you want to send the message to. You can also add a message or subject to the email.
Is there a limit to the number of text messages I can forward?
The number of text messages you can forward at once varies depending on your carrier and the size of the messages. Most carriers allow you to forward up to 100 messages at a time, but some may have lower limits. If you are trying to forward a large number of messages, it is best to do it in batches.
Can I forward text messages to non-Samsung devices?
Yes, you can forward text messages to non-Samsung devices, but the recipient may not be able to view the messages if they are in a different format. For example, if you forward an MMS message to a non-MMS-capable device, the recipient will only receive the text portion of the message.
How to forward text messages on Samsung Galaxy A52?
To forward text messages on Samsung Galaxy A52, open the Messages app and select the conversation containing the message you want to forward. Tap and hold the message, then tap the Forward icon. Select the recipient from your contacts or enter their phone number, and tap the Send button.
Can I forward multiple text messages at once?
Yes, you can forward multiple text messages at once on Samsung Galaxy A52. Open the Messages app and select the conversations containing the messages you want to forward. Tap and hold one message, then tap the other messages you want to forward. Finally, tap the Forward icon and select the recipient.
 New mods for android everyday
New mods for android everyday



