
Smartphones, the indispensable tools of modern life, often encounter glitches and malfunctions that can hinder their functionality. One crucial aspect of troubleshooting is resetting the device to restore its default settings. While most smartphones share a similar process for resetting, the physical location of the reset button can vary significantly from model to model.
This comprehensive guide will provide a detailed overview of smartphone reset button locations across various manufacturers and models. Whether you encounter performance issues, software glitches, or persistent bugs, knowing the precise location of your smartphone’s reset button is essential for swiftly and effectively resolving the problem.
Finding the Reset Button on Different Samsung Models
Table of Contents
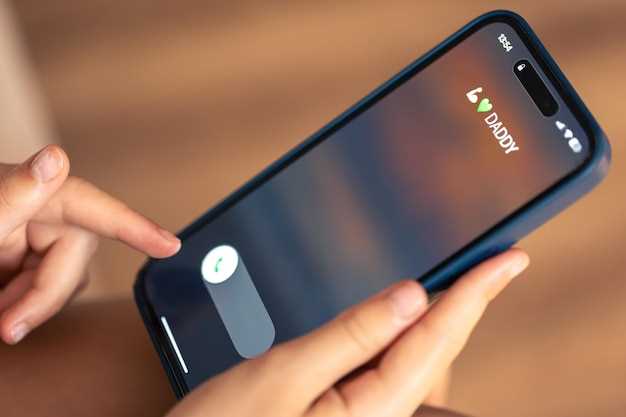
The placement of the reset button varies depending on the specific Samsung mobile device. This section aims to provide a comprehensive overview of the reset button locations across different Samsung models, allowing you to easily identify and access this important hardware element.
| Model | Reset Button Location |
|---|---|
| Galaxy S Series | On the SIM card tray or inside the device, accessed via a paperclip |
| Galaxy Note Series | Inside the device, accessible via a SIM ejector tool |
| Galaxy A Series | On the SIM card tray |
| Galaxy M Series | Inside the device, accessed via a SIM ejector tool |
| Galaxy J Series | On the SIM card tray |
Steps for Resetting Your Samsung Phone
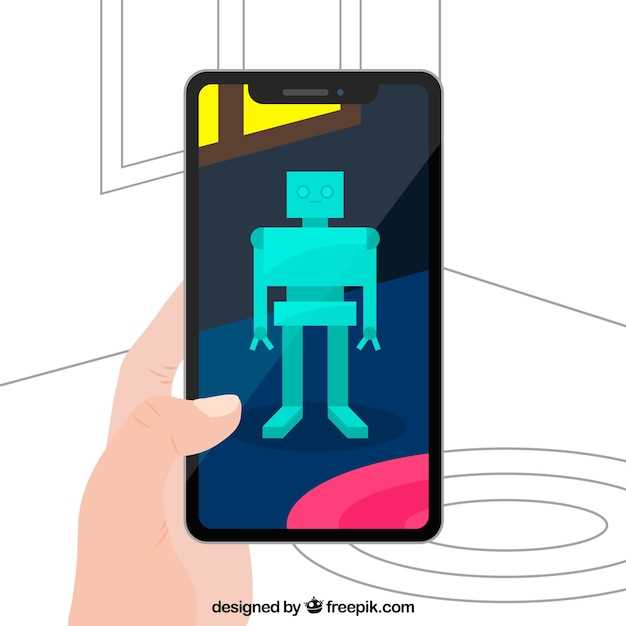
Resetting your Samsung device can be essential for resolving issues, restoring performance, or preparing it for a new user. Follow these steps to successfully reset your device:
Step 1: Backup Data
Before resetting your device, ensure that you have backed up all important data to prevent any loss.
Step 2: Enter Recovery Mode
Turn off your device completely. Press and hold the Volume Up, Power, and Home buttons simultaneously until the Samsung logo appears. Release the Power button while holding the other two buttons until the recovery menu loads.
Step 3: Select “Factory Reset”
Navigate through the recovery menu using the Volume buttons and select “Factory Reset” or “Wipe Data Factory Reset.” This option will erase all data from your device, including apps, accounts, and files.
Step 4: Confirm Reset
Select “Yes” or “Wipe Data” to confirm the reset process. The device will then perform the reset, which can take several minutes.
Step 5: Reboot Device
Once the reset is complete, select “Reboot System Now.” The device will restart, and you will need to set it up as a new device.
Alternative Reset Methods for Specific Scenarios
While the physical reset button remains the most common method for resetting a compatible device, there are alternative approaches that may prove advantageous in specific circumstances. These methods can alleviate the need for direct access to the device or provide additional flexibility in the restoration process.
Troubleshooting Reset Button Issues
Issues with the reset button can be frustrating, but many common problems have simple solutions. This guide will provide troubleshooting steps to identify and resolve these issues.
| Problem | Solution |
|---|---|
| Button is not responding | Check for physical damage or debris around the button. Contact customer support if damage is apparent. |
| Reset not initiating | Ensure the button is pressed long enough (usually 10-15 seconds). If still not responding, try connecting the device to a power source. |
| Device enters Recovery Mode instead of resetting | Disconnect the device from any external devices and try again. If the issue persists, consider a software update or contacting support. |
FAQs About Samsung Phone Reset
This section provides answers to common questions and concerns regarding the process of resetting a Samsung smartphone. Whether you’re experiencing technical difficulties or simply want to wipe your phone clean, this comprehensive FAQ will guide you through the essential aspects of a Samsung phone reset.
Question-Answer
Where can I find the reset button on my Samsung phone?
The location of the reset button varies depending on your Samsung phone model. It can be found on the back or the side of the phone. On some models, the reset button may be hidden behind a flap or a rubber plug.
What is the purpose of the reset button?
The reset button is used to restore your Samsung phone to its factory default settings. This can be useful if your phone is experiencing problems or if you want to sell or give it away.
How do I use the reset button?
To use the reset button, first turn off your Samsung phone. Then, use a paperclip or a similar object to press and hold the reset button for about 10 seconds. The phone will then restart and begin the factory reset process.
Will resetting my phone erase all my data?
Yes, resetting your Samsung phone will erase all the data on the phone, including your apps, contacts, messages, and photos. If you want to keep your data, be sure to back it up before resetting your phone.
What should I do if I can’t find the reset button on my Samsung phone?
If you can’t find the reset button on your Samsung phone, you can try resetting the phone using the Settings app. To do this, open the Settings app, then tap “General management” and “Reset.” Tap “Factory data reset” and then tap “Reset phone.” You will need to enter your PIN or password to confirm the reset.
Where can I find the reset button on my Samsung phone?
The location of the reset button varies across Samsung phone models. On most models, the reset button is located inside a small hole on the side or back of the phone. You will need to use a SIM card ejector tool or a straightened paperclip to press and hold the button for a few seconds to initiate the reset process.
 New mods for android everyday
New mods for android everyday



