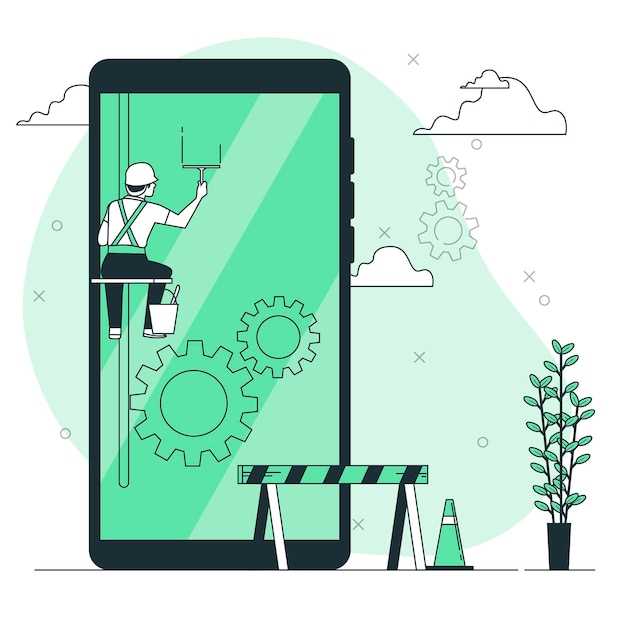
Locking yourself out of your digital realm can be a frustrating experience. But fear not, for there are solutions to regain access to your cherished device. In this comprehensive guide, we will embark on a step-by-step journey to reset your Samsung Galaxy S22, even without the protective shield of a password. We’ll delve into the realm of recovery and explore the paths that lead to restoring your digital companion to its pristine state.
This guide will meticulously guide you through various techniques, empowering you to overcome the barrier of a forgotten password and reclaim control of your digital world. Whether you’re experiencing a momentary lapse of memory or have inadvertently misplaced your password, this article will equip you with the knowledge and steps to restore the functionality of your beloved smartphone. Join us as we navigate the intricacies of password retrieval and unlock the path to a revitalized digital experience.
Factory Reset Samsung Galaxy S22
Table of Contents
Factory resetting your Samsung Galaxy S22 involves restoring it to its original default settings, erasing all data, apps, and customizations. This procedure can be employed in various scenarios, such as when encountering persistent software issues, preparing the device for sale or donation, or refreshing its performance.
Methods for Factory Reset
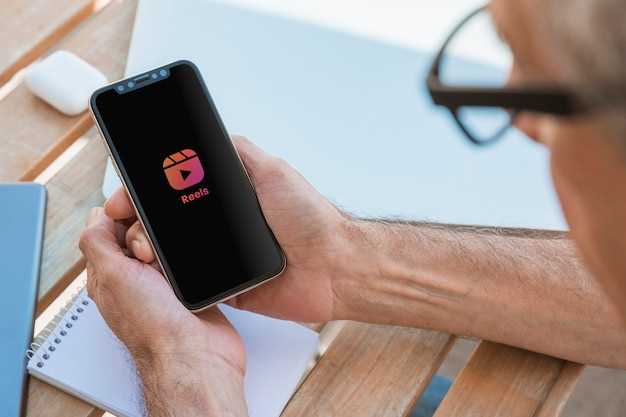
| Method | Steps |
|---|---|
| Recovery Mode |
|
| Settings |
|
Please note that factory resetting your device will permanently delete all user data. It is crucial to back up any essential files and information before proceeding with the process.
Recover Lost Device Access
Regaining access to a locked or inaccessible device can be a frustrating experience. However, there are methods to bypass forgotten passwords or security measures, enabling you to reclaim control over your device.
| Method | Requirements | Instructions |
|---|---|---|
| Find My Device | Google account, internet access | 1. Visit google.com/android/find and log in with your Google account. 2. Select your device from the list and choose “Find my device.” |
| Samsung Pass | Samsung account, internet access | 1. Visit findmymobile.samsung.com and log in with your Samsung account. 2. Select your device from the list and choose “Unlock my screen.” |
| Hard Reset | Device access | 1. Power off the device.
2. Press and hold the Volume Up and Power buttons until the recovery menu appears. 3. Use the volume keys to navigate to “Wipe data/factory reset” and press the Power button. |
Erase Data Securely
After you have removed your personal data from your device, it’s crucial to take an additional step to ensure your sensitive information stays protected. This is where data encryption comes into play. Encryption involves converting your data into an incomprehensible format, making it unreadable without a dedicated key. By implementing encryption, you can rest assured that your files, messages, and other sensitive content remain safe, even if your device falls into the wrong hands.
Restore Factory Settings
Restoring factory settings is a crucial step in troubleshooting and maintaining optimal device performance. It involves wiping all stored data, including installed apps, settings, and personal files, reverting the device to its original state. This comprehensive process aims to address persistent issues, such as software glitches, slowdowns, and malware infections, by resetting all configurations and software components.
Fix Device Issues
If you’re experiencing issues with your device, such as slow performance, battery drain, or app crashes, a potential solution is performing a factory reset. This process will wipe all data, including apps, settings, and accounts, from your device. However, it can also resolve many common issues and restore your device to its original state.
Follow Step-by-Step Guide
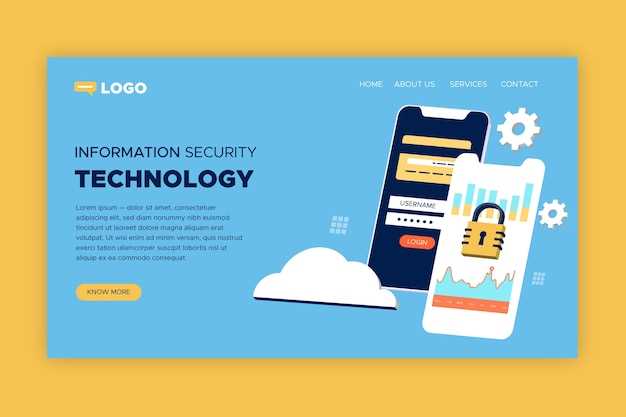
To restore your defaulted settings and remove any data or customized settings on your device, follow these comprehensive instructions:
| Step | Action |
|---|---|
| 1 | Power off your device |
| 2 | Press and hold the volume up, power, and Bixby buttons simultaneously |
| 3 | Release the buttons when the Android recovery screen appears |
| 4 | Use the volume buttons to navigate to “Wipe data/factory reset” |
| 5 | Press the power button to select the option |
| 6 | Use the volume buttons to navigate to “Factory data reset” and press the power button to confirm |
| 7 | Your device will begin the reset process |
| 8 | Once complete, select “Reboot system now” to restart your device |
Questions and Answers
Is it possible to factory reset my Samsung Galaxy S22 without a password if I’ve forgotten it?
Yes, it is possible to factory reset your Samsung Galaxy S22 even if you have forgotten your password. This can be done using either the hardware keys method or the Android Device Manager method. The hardware keys method requires you to use the volume up, volume down, and power buttons to access the recovery menu, while the Android Device Manager method requires you to log into your Google account that is associated with your phone.
Will a factory reset delete all of my data?
Yes, a factory reset will delete all of your data, including apps, photos, videos, music, and documents. It is important to back up your data before performing a factory reset. You can do this using Samsung Cloud, Google Drive, or a microSD card.
How long does it take to factory reset a Samsung Galaxy S22?
The time it takes to factory reset a Samsung Galaxy S22 will vary depending on how much data is on your phone. However, it typically takes around 5-10 minutes.
Will a factory reset fix my Samsung Galaxy S22 if it’s not working properly?
A factory reset can fix many software issues that may be causing your Samsung Galaxy S22 to not work properly. However, it is important to note that a factory reset will delete all of your data, so it is important to back up your data before performing a factory reset.
I’ve tried all of the methods in this guide, but I’m still unable to factory reset my Samsung Galaxy S22. What should I do?
If you are still unable to factory reset your Samsung Galaxy S22 after trying all of the methods in this guide, you may need to contact Samsung support for further assistance.
Can I factory reset my Samsung Galaxy S22 even if I’ve forgotten my password?
Yes, you can factory reset your Samsung Galaxy S22 even if you’ve forgotten your password. There are multiple methods to do this, such as using the Recovery Mode or Find my Mobile service.
Is factory resetting my Samsung Galaxy S22 the same as restarting it?
No, factory resetting your Samsung Galaxy S22 is not the same as restarting it. Factory resetting erases all data and settings from your phone, restoring it to its original state, while restarting only temporarily turns off and on your phone without affecting any data.
 New mods for android everyday
New mods for android everyday



