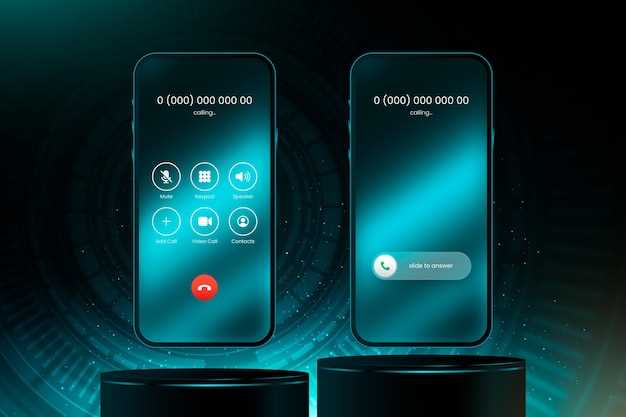
The art of capturing digital memories has evolved, and Samsung devices have embraced this transformation with an innovative and user-friendly feature: the three-finger screenshot gesture. This intuitive method empowers you to preserve cherished moments and share them effortlessly. Join us as we explore the intricacies of activating this feature and unlocking the convenience it offers.
In a world where time-saving solutions are highly valued, Samsung’s three-finger screenshot gesture emerges as an elegant and efficient solution. With a simple swipe of three fingers across the screen, you can instantly capture a full-screen image. No more fumbling with physical buttons or relying on complex combinations. This gesture empowers you to capture moments seamlessly, without interrupting your workflow or breaking the flow of creativity.
Swipe and Capture
Table of Contents
Capture unforgettable moments and important information with a simple swipe of your fingertips. This convenient gesture allows you to take a screenshot without interrupting your screen activity. Initiate the action by sliding three fingers across the display from any angle, and your screenshot will be captured instantly.
Settings Activation

This section aims to guide users through the process of activating the screenshot feature using a specific combination of three fingers. By following these steps, users can effortlessly capture screen images without resorting to additional tools.
Device Compatibility
This feature is not universally available across all Samsung devices. Its compatibility is contingent upon the device model, software version, and hardware specifications.
To ensure seamless operation, it is crucial to verify the compatibility of your device before attempting to activate the 3-finger screenshot gesture. Consult the official Samsung support website or refer to the device’s user manual for specific compatibility information.
.
Note: Some older Samsung devices may not support this feature due to limitations in their hardware or software.
Troubleshooting Tips

If you’re having issues capturing screenshots with your three-finger gesture, try the following troubleshooting steps:
- Ensure the gesture is enabled: Go to Settings > Advanced features > Motions and gestures. Make sure “Palm swipe to capture” is toggled on.
- Check finger positioning: Place all three fingers close together and parallel to each other, and swipe from the top of the screen to the bottom.
- Try using a different screen protector: Some screen protectors may interfere with the gesture. Remove the protector and try again.
- Restart your device: This can often resolve minor software glitches that may hinder the gesture.
- Contact Samsung Support: If you’ve tried all the above steps and the issue persists, contact Samsung Support for further assistance.
Gesture Customization
A variety of advanced options are available to further tailor and optimize the screenshot experience. With gesture customization capabilities, you can define specific hand motions or sequences to trigger the screenshot function. This level of personalization empowers users to choose the inputs that best suit their workflows and preferences, enhancing the efficiency and intuitiveness of the screenshot process.
Additional Functionality
Beyond capturing static images, the three-finger screenshot gesture offers additional functionalities that enhance its versatility. These features empower users to capture dynamic content, such as scrolling web pages and social media feeds, providing a comprehensive solution for capturing and sharing information.
Questions & Answers:
Can I use three fingers to take a screenshot on my Samsung device?
Yes, you can enable the 3-finger screenshot feature on most Samsung Galaxy devices running Android 9 or later. This allows you to capture a screenshot by swiping down the screen with three fingers simultaneously.
How do I enable the 3-finger screenshot gesture?
To enable the 3-finger screenshot gesture:
1. Go to Settings > Advanced Features > Motions and Gestures.
2. Toggle on the switch next to “Palm swipe to capture”.
3. You can also adjust the sensitivity of the gesture by tapping “Sensitivity” and selecting a level.
Can I customize the 3-finger screenshot shortcut?
Unfortunately, Samsung does not currently allow you to customize the 3-finger screenshot shortcut. It is fixed as a swipe-down gesture with three fingers.
My 3-finger screenshot is not working. What can I do?
If your 3-finger screenshot is not working, try the following:
1. Make sure that you have enabled the “Palm swipe to capture” gesture in Settings > Advanced Features > Motions and Gestures.
2. Ensure that you are swiping down with three fingers simultaneously. The gesture may not work if you use only two or four fingers.
3. Adjust the sensitivity of the gesture by tapping “Sensitivity” in the Motions and Gestures settings. Increasing the sensitivity may make the gesture easier to trigger.
Is there an alternative way to take a screenshot on my Samsung device?
Yes, there are several alternative ways to take a screenshot on a Samsung device:
1. **Power button + Volume down button:** Simultaneously press and hold the power button and the volume down button until the screen flashes.
2. **Assistant Menu:** Activate the Assistant Menu from the Accessibility settings (Settings > Accessibility > Interaction and dexterity > Assistant Menu). Then, tap the “Screenshot” button in the Assistant Menu.
3. **Edge Panel:** If you have the Edge Panel enabled, you can add the “Screenshot” feature to the panel. To use it, swipe in from the side of the screen to access the Edge Panel and tap the “Screenshot” icon.
Can I use this method on all Samsung devices?
This method is compatible with most Samsung devices running Android 4.0 or later, including the Galaxy S, Galaxy Note, and Galaxy A series.
Video:
Samsung Galaxy A15 5G: How to take screenshot – 3 Ways Plus Long Screenshot
Reviews
Ninja
**3-Finger Screenshot: A Game-Changer for Samsung Users** As a long-time Samsung user, I’ve always been frustrated by the lack of a quick and easy way to take screenshots. The standard method of using the power button and volume down button simultaneously can be cumbersome and often leads to missed opportunities. Imagine my excitement when I discovered the 3-finger screenshot feature on my Samsung device! This innovative gesture allows me to capture screenshots with lightning speed and precision. **Effortless Activation** Enabling the 3-finger screenshot gesture is as simple as can be. Navigate to your device’s Settings menu and select Advanced Features > Motion and Gestures. Toggle the switch next to “Palm swipe to capture” to activate the feature. **Intuitive Gesture** The 3-finger screenshot gesture is incredibly intuitive. Simply place three fingers on the screen and swipe down from the top of the display. The screenshot is taken immediately, eliminating the need for any button combinations. **Versatile Functionality** The 3-finger screenshot gesture offers versatility beyond just capturing still images. By holding down three fingers after starting the swipe, you can access a menu that allows you to draw on the screenshot, crop it, or share it directly. This additional functionality makes the 3-finger screenshot gesture a true multi-tasking tool. **Improved Productivity** The 3-finger screenshot gesture has significantly enhanced my productivity. I can now quickly capture important information, share it with colleagues, and annotate screenshots on the fly. It’s a feature that I use multiple times a day and has saved me countless seconds. **Conclusion** If you’re a Samsung device user, I highly recommend enabling the 3-finger screenshot gesture. It’s a game-changer that provides a faster, easier, and more versatile way to take screenshots. Whether you’re a tech enthusiast, student, or professional, the 3-finger screenshot gesture is sure to become an indispensable part of your mobile experience.
William Johnson
**3-Finger Screenshot on Samsung Devices: A Game-Changer** As a seasoned Samsung user, I was thrilled to discover the convenience of the 3-finger screenshot feature. Gone are the days of fumbling with the physical buttons or scrolling through menus just to capture a screenshot. This simple yet effective gesture has revolutionized my device experience. Setting up 3-finger screenshot is a breeze. Just dive into your device’s Settings, navigate to Advanced Features, and toggle on the “Palm swipe to capture” option. And voilà! Your Samsung device is now ready to capture screenshots with effortless swipes. The beauty of this feature lies in its sheer simplicity. To take a screenshot, simply place three fingers on the back of your device and swipe down. The screen will flash momentarily, indicating a successful capture. No more awkward button combinations or clumsy hand gymnastics. Moreover, the 3-finger screenshot is incredibly versatile. You can swipe from anywhere on the back of your device, making it a convenient option for both right-handed and left-handed users. Even with a protective case, the gesture works flawlessly. This feature has proven invaluable for capturing screenshots of specific text sections, website content, or even long web pages. Instead of taking multiple screenshots and stitching them together, I can now capture entire web pages or lengthy conversations in a single swipe. It’s not just screenshots, either. I’ve found that the 3-finger screenshot is also a great way to capture scrolling screenshots. Simply swipe up or down with three fingers, and your device will automatically capture the entire page or thread, even if it extends beyond the screen. Overall, the 3-finger screenshot feature on Samsung devices has been a game-changer for my everyday workflow. It’s efficient, intuitive, and most importantly, a breeze to use. If you haven’t already enabled it, I highly recommend giving it a try. You won’t be disappointed!
Amelia Jones
As a Samsung user for years, I was always curious about the three-finger screenshot feature but never really got around to enabling it. After reading this article, I’m so glad I finally did! The instructions were incredibly clear and easy to follow. I simply navigated to the correct settings menu and toggled on the “Palm swipe to capture” option. Within seconds, I was able to effortlessly capture screenshots by swiping three fingers across my screen. Prior to trying this feature, I often found myself struggling to take screenshots using the traditional button combination. It was particularly challenging when trying to capture a screenshot of a specific area of the screen or when my hands were full. With the three-finger screenshot gesture, all of those hassles have disappeared. I’ve been using the three-finger screenshot feature for a few days now, and it has quickly become one of my favorite Samsung features. It’s so convenient and efficient, and it makes capturing screenshots a breeze. I highly recommend enabling the three-finger screenshot feature on your Samsung device. It’s a simple and incredibly useful addition that will make your life easier and more efficient. Thank you so much for sharing these instructions!
David Williams
**Thank you for this concise and helpful guide on enabling the 3-finger screenshot feature on Samsung devices.** As a Samsung user myself, this feature has been a lifesaver for quickly capturing screenshots on my device. I appreciate the clear step-by-step instructions provided in the article, which made it easy for me to follow along and enable the feature. I have always found that the traditional method of pressing the power and volume down buttons simultaneously can be awkward and inconvenient. The 3-finger gesture, on the other hand, offers a much more seamless and intuitive way to take screenshots. It’s effortless to perform, allowing me to capture screenshots with just a quick swipe of my hand. One of the things I particularly like about this feature is that it can be customized to my preferences. I can choose to enable or disable the option to capture partial screenshots, which allows me to only screenshot a specific portion of the screen. Additionally, the ability to adjust the sensitivity of the gesture is a great convenience. I was able to calibrate the sensitivity to my liking, ensuring that I’m not accidentally triggering screenshots when I don’t mean to. Furthermore, I’ve found the 3-finger screenshot feature to be highly responsive and reliable. The screenshots are captured instantly and accurately, without any lags or delays. This has significantly improved my workflow and made it much easier for me to share and document information from my device. Overall, I highly recommend enabling the 3-finger screenshot feature on Samsung devices. It’s a valuable tool that can greatly enhance the user experience by providing a quick and convenient way to capture screenshots. Thank you again for providing such a clear and informative guide on how to enable this feature.
Alan
As a long-time Samsung user, I was thrilled to discover the 3-finger screenshot feature on my new Galaxy device. It’s such a convenient and seamless way to capture screenshots, especially when compared to the traditional method of using the power and volume down buttons. I’ve been using the 3-finger screenshot gesture for a couple of days now, and I’ve found it to be incredibly intuitive and responsive. The ability to simply swipe down with three fingers to take a screenshot is so much faster and more natural than fumbling with buttons. Another great aspect of the 3-finger screenshot feature is the ability to customize the screenshot options. In the settings menu, you can choose to capture the entire screen, a selected area, or even a scrolling screenshot. This level of customization provides a lot of flexibility and makes the feature even more useful. While the 3-finger screenshot gesture is enabled by default on most Samsung devices, it’s important to note that it may not be active on all models. If you’re not sure whether your device supports the feature, simply open the settings menu and navigate to the “Advanced Features” section. From there, you can check if the “Palm swipe to capture” option is enabled. Overall, I’m extremely impressed with the 3-finger screenshot feature on Samsung devices. It’s a simple yet incredibly useful addition that greatly enhances the user experience. Whether you’re a seasoned Samsung user or new to the platform, I highly recommend enabling this feature to make capturing screenshots a breeze.
Robert
As a loyal Samsung user, I was thrilled to discover the incredible convenience of the 3-finger screenshot feature. It’s a game-changer for capturing screenshots with ease and precision. Previously, I resorted to the traditional method of pressing the power and volume down buttons simultaneously, which often proved awkward and cumbersome. But with the 3-finger screenshot, it’s a breeze! I simply swipe with three fingers from the top of the screen to the bottom, and voila, the screenshot is captured instantly. This feature has become indispensable for me. I use it to capture moments in games, preserve important messages, and document tutorials with ease. The accuracy of the three-finger gesture ensures that I capture precisely what I intended, eliminating the need for cropping and editing. Moreover, this feature is incredibly intuitive. Even as a novice user, I was able to grasp it within seconds. It’s a testament to Samsung’s commitment to user-friendliness and innovation. I highly recommend enabling this feature on your Samsung device if you haven’t already. It’s a simple yet incredibly impactful setting that will transform your screenshot-taking experience. In addition, I appreciate the customizable options that Samsung provides. I can choose to capture the full screen or only a specific area using the “Smart Capture” feature. This flexibility makes it suitable for a wide range of scenarios. Overall, the 3-finger screenshot feature on Samsung devices is a fantastic addition that enhances productivity and simplifies the task of capturing screenshots. I encourage all Samsung users to take advantage of this feature and enjoy the convenience it offers.
 New mods for android everyday
New mods for android everyday



