
Embark on a global adventure without compromising your communication lifeline. Unlocking the gateway to seamless connectivity abroad, this comprehensive guide empowers you to effortlessly activate data roaming on your Samsung companion. Follow these intuitive steps, crafted specifically for Samsung devices, and experience the convenience of staying connected wherever your travels may lead you.
Whether you’re navigating unfamiliar streets with real-time maps or sharing captivating moments with loved ones back home, data roaming grants you the freedom to remain seamlessly integrated into the digital world. Embrace the boundless possibilities that lie beyond your doorstep and join us on this journey to unravel the intricacies of data roaming on Samsung devices.
How to Enable Data Roaming on Samsung Devices
Table of Contents
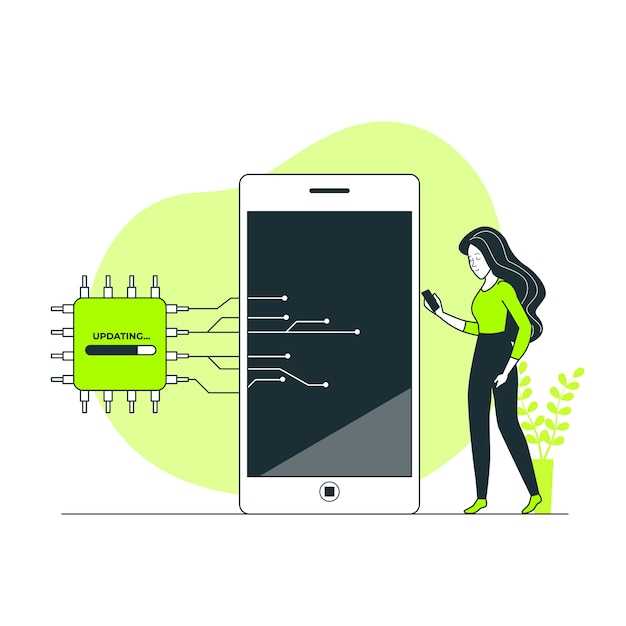
When traveling abroad, it’s crucial to ensure access to the internet and seamless communication. Activating data roaming on your Samsung device allows you to stay connected while away from your home network. Follow these steps to enable this essential feature and enjoy convenient connectivity wherever you go.
Steps:
1. Navigate to Settings: Begin by launching the Settings menu from the main app drawer or the notification panel.
2. Locate Connections Settings: Within the Settings menu, find and tap on the “Connections” tab.
3. Find Mobile Data: Scroll through the Connections settings and locate the “Mobile Data” or “Cellular Data” option.
4. Enable Data Roaming: Within the Mobile Data settings, toggle the switch next to “Data Roaming” to the ON position.
Step 1: Open the Settings App
To embark on the journey of enabling data roaming on your Samsung device, the first crucial step is to access the Settings app. This app serves as the central hub for managing various aspects of your device’s functionality, including network connectivity.
Step 2: Navigate to Connections
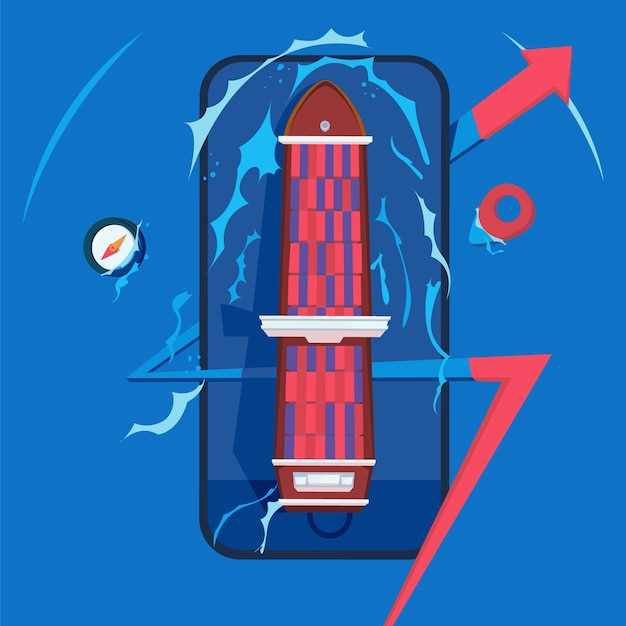
To configure your data roaming settings, you will need to access the “Connections” section on your Samsung device. This section typically houses various network-related options, including Wi-Fi, Bluetooth, and mobile data management.
Step 3: Select Mobile Networks
Navigate to the next crucial stage of the configuration process by accessing the Mobile Networks section within your device’s settings. This dedicated menu holds settings pertaining to cellular connectivity and provides a gateway to enable data roaming.
Step 4: Enable Data Roaming
In this penultimate step, we will activate data roaming on your Samsung device, ensuring seamless internet connectivity while traveling abroad. Data roaming allows your device to access mobile networks in foreign countries, enabling you to stay connected and utilize data services such as browsing the web, sending emails, and using apps.
Step 5: Confirm Data Roaming Activation
Once the changes are applied, it’s crucial to verify that data roaming is successfully enabled. To do so, check your device’s Network Status or Cellular Settings. If you see the data roaming icon or a notification indicating “Data Roaming Active,” it signifies that the service is active and functional.
Pro tip: To ensure uninterrupted connectivity, it’s wise to monitor your data usage while roaming to avoid unexpected charges. Additionally, consider connecting to Wi-Fi networks whenever possible to conserve your mobile data.
Step 6: Monitoring Data Usage While Roaming
Once data roaming is activated, it is crucial to monitor your data usage to avoid incurring excessive charges. Regular monitoring will help you stay within your data plan’s limits and avoid unexpected expenses.
Question and Answer
Can I enable data roaming on my Samsung Galaxy S22?
Yes, you can enable data roaming on your Samsung Galaxy S22 by following the steps outlined in the guide. Data roaming allows you to use cellular data while outside the coverage area of your carrier, but it may incur additional charges.
How much does data roaming cost on Samsung devices?
The cost of data roaming on Samsung devices varies depending on your carrier and the country or region you are visiting. It is recommended to contact your carrier for specific pricing information. Data roaming charges can be high, so it is important to be aware of the potential costs before enabling it.
Do I need to enable data roaming on my Samsung device if I’m traveling domestically?
No, you do not need to enable data roaming on your Samsung device if you are traveling domestically. Data roaming is intended for use when you are traveling outside of your carrier’s coverage area. If you are traveling within the same country as your carrier, you should be able to use cellular data without enabling data roaming.
 New mods for android everyday
New mods for android everyday



