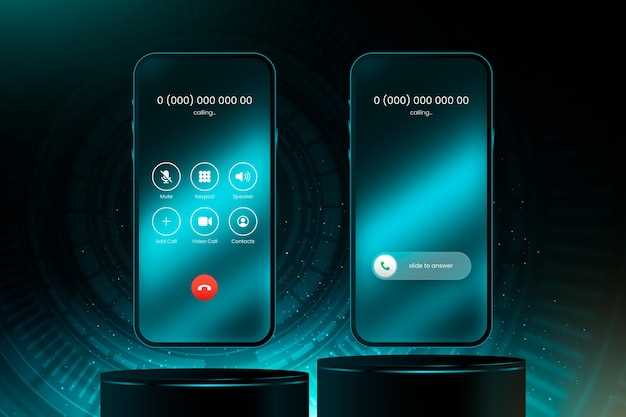
In the realm of digital convenience, the ability to effortlessly capture and share visual content has become indispensable. Samsung, renowned for its technological advancements, has introduced a pioneering feature on its devices that streamlines the screen capture process, allowing users to swiftly document and preserve key moments.
This innovative feature empowers users with the ability to capture comprehensive screen images using an intuitive three-finger gesture. By simply swiping across the screen with three fingers simultaneously, a full-screen screenshot is instantly generated, providing a quick and seamless method for capturing on-screen content.
Swipe to Capture
Table of Contents
In addition to traditional button-based methods, many Samsung devices offer a convenient gesture-based alternative for capturing screen images known as “Swipe to Capture”. This innovative feature allows users to effortlessly screenshot by simply swiping their hand across the screen.
Use the Power Key
Another simple method to capture a screenshot on your Samsung device is by using the power key. This is a more traditional approach, so it is likely to be familiar to most users.
Simply press and hold the power key until the screenshot is captured. You will hear a shutter sound and see a confirmation message on the screen. The screenshot will be saved to your device’s gallery.
Utilize the Quick Panel
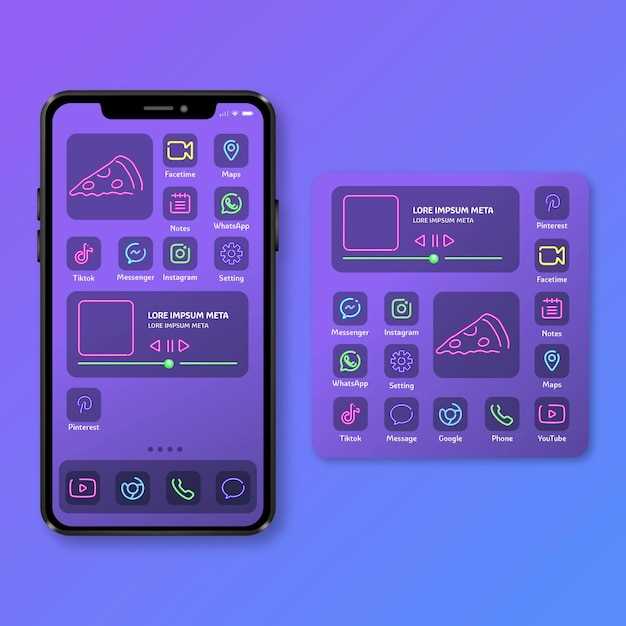
Maximize the capabilities of your Samsung device by exploring the Quick Panel, a convenient hub for accessing essential settings and functions with a simple swipe. This versatile feature empowers users to capture screenshots with ease, bypassing the need for complicated gestures or button combinations.
Enable Assistive Touch
Facilitate effortless device control with the Assistive Touch feature. This intuitive tool provides a virtual floating button that serves as a convenient alternative to physical buttons. Whether you seek to quickly adjust settings, access shortcuts, or navigate your device with ease, Assistive Touch empowers you to do it all.
Capture with Gesture
Unleash the power of your device’s motion sensors by capturing screenshots with a simple swipe. This intuitive method allows you to capture scrolling content, lengthy articles, and intricate web pages with ease.
| Gesture | Description |
|---|---|
| Three-finger swipe down | Capture the entire screen |
| Three-finger swipe to the left or right | Capture a portion of the screen |
Configure Device Settings
To establish the desired functionality for three-finger screenshots, navigate to the appropriate settings within your device’s operating system. These settings typically offer granular control over screenshot behavior, allowing you to customize various aspects such as the activation method, the destination folder for captured screenshots, and the inclusion or exclusion of certain elements within the captured area.
Questions & Answers:
1. Why can’t I find the 3 finger screenshot option in my device’s settings?
The 3 finger screenshot feature is only available on select Samsung Galaxy devices running Android 9.0 (Pie) or later. If you cannot find the option in your settings, ensure that your device is compatible and running the required Android version.
3. Can I customize the gesture to trigger the 3 finger screenshot?
Yes, you can customize the gesture to activate the screenshot. In the “Advanced features” settings, you can choose to use “Swipe to capture” or “Hold to capture.” The “Swipe to capture” option requires you to swipe your fingers across the screen to capture a screenshot, while “Hold to capture” requires you to hold your fingers on the screen for a moment before taking a screenshot.
How do I enable the 3-finger screenshot gesture on my Samsung device?
To enable the 3-finger screenshot gesture on your Samsung device, follow these steps: Go to Settings > Advanced features > Motions and gestures. Tap on “Palm swipe to capture” to enable the feature. Once enabled, you can take a screenshot by swiping your palm across the screen from right to left or left to right.
My 3-finger screenshot gesture is not working. What could be the problem?
If your 3-finger screenshot gesture is not working, check the following: Make sure that the “Palm swipe to capture” feature is enabled in Settings > Advanced features > Motions and gestures. Check if the screen protector or case on your device is interfering with the gesture. Try removing it and see if the gesture works. Restart your device and try again. If the problem persists, contact Samsung support for assistance.
Video:
TAKE A SCREENSHOT | Galaxy S9/S9+ (4 Methods)
Reviews
William
As a Samsung user myself, I know the 3-finger screenshot feature can be incredibly useful. I’ve found that using the palm swipe gesture can be a bit tricky, especially if my hands are dry or if I’m using my phone while wearing gloves. The 3-finger screenshot makes it so much easier to capture screenshots, and it’s a great feature to have enabled on my device. I was surprised to learn that this feature isn’t enabled by default on Samsung devices. I’m not sure why Samsung has made this decision, but it’s something that I think should be changed. Screenshots are such a common and useful feature that I believe all users should have easy access to them. I’m glad that I found this article, as it provided me with the steps I needed to enable the 3-finger screenshot feature on my Samsung device. The instructions were clear and concise, and I was able to enable the feature in just a few seconds. I’ve been using the 3-finger screenshot feature for a few days now, and I’m really impressed with how well it works. It’s so much easier and more convenient than using the palm swipe gesture. I’m glad that I enabled this feature, and I highly recommend that other Samsung users do the same.
sunshiny_daze
I was so excited to find out that Samsung devices have a three-finger screenshot feature! It’s so much easier and faster than using the old method of holding down the power button and volume down button. I followed the steps in the article and it worked perfectly. I just swiped down with three fingers on the screen and the screenshot was taken. No more fumbling around with buttons! I love that I can now take screenshots of anything on my phone, even if it’s a scrolling screenshot. It’s so convenient for capturing long web pages, messages, or social media posts. I also like that I can customize the three-finger screenshot gesture. I can choose to take a rectangular screenshot or a scrolling screenshot, and I can even change the screenshot sound. Overall, I’m really happy with the three-finger screenshot feature on my Samsung device. It’s a great way to quickly and easily capture screenshots of anything on my phone. I would highly recommend this feature to any Samsung device user. It’s a simple but very useful addition to the phone’s functionality.
Victoria Williams
As a Samsung Galaxy user, I found this article exceptionally helpful in enabling the 3-finger screenshot feature on my device. The clear and concise instructions made it effortless to activate this convenient shortcut. Before reading this article, I often struggled to capture screenshots using the traditional method of pressing the power and volume down buttons simultaneously. It was particularly challenging when my hands were full or when trying to capture a fleeting moment. The 3-finger screenshot gesture allowed me to bypass these inconveniences. By simply swiping down on the screen with three fingers, I could instantly take a screenshot. This method proved incredibly intuitive and user-friendly, making it my preferred way of capturing screenshots. Moreover, I appreciated the article’s mention of the different customization options available for the 3-finger screenshot gesture. The ability to adjust the screenshot’s saving format and location further enhanced my user experience. Additionally, the troubleshooting tips provided in the article were invaluable. When I initially encountered difficulties activating the gesture, the article’s guidance helped me identify and resolve the issue promptly. Overall, I found this article to be a valuable resource for anyone looking to enhance the functionality of their Samsung device. The well-written instructions and practical tips made it a breeze to enable and utilize the 3-finger screenshot feature. As a result, I can now capture screenshots seamlessly, saving time and effort in my daily use of my Samsung Galaxy device.
* William Smith
As an avid Samsung user, I was thrilled to learn about the three-finger screenshot feature. It’s an incredibly convenient and intuitive way to capture screenshots, especially when you’re multitasking or gaming. Before I enabled it, I was constantly fumbling with the hardware buttons, often accidentally locking my phone or pressing the wrong combination. But now, with just a simple three-finger swipe, I can seamlessly capture screenshots without any hassle. The setup process was also a breeze. I simply went into the device’s settings and activated the “Three-finger screenshot” option. It took less than a minute, and I was ready to experience the effortless screenshotting. What I particularly appreciate is that the three-finger screenshot feature works equally well on both my Galaxy S21 Ultra and Galaxy Tab S7 Plus. It’s a testament to Samsung’s commitment to consistency across its ecosystem. Moreover, the gesture is highly customizable. You can choose to take a partial screenshot by dragging three fingers along a specific area of the screen or capture the entire screen with a full swipe. This flexibility gives you more control over the screenshots you capture. While some may argue that the three-finger screenshot gesture can be accidentally triggered, I’ve found it to be quite reliable. The sensitivity threshold is well-calibrated, ensuring that it only activates when you intentionally perform the swipe. Overall, I highly recommend enabling the three-finger screenshot feature on your Samsung device. It’s a game-changer for anyone who frequently takes screenshots. It’s fast, convenient, and customizable, making it the perfect tool for capturing your on-screen moments.
cozy_autumn
As a Samsung user, I was always curious about how to take screenshots using three fingers. I found this article to be very helpful and easy to follow. I was able to enable the feature on my Samsung Galaxy S23 Ultra and now I can take screenshots with just a swipe of three fingers. This feature is so convenient, especially when I want to capture a web page or a conversation. I highly recommend this article to anyone who wants to learn how to enable this feature on their Samsung device. One thing that I particularly appreciated about the article is that it provided clear instructions with accompanying screenshots. This made it very easy for me to follow along and ensure that I was enabling the feature correctly. In addition to being easy to follow, the article also provided some helpful tips and tricks for using the three-finger screenshot feature. For example, I learned that you can also use the three-finger screenshot gesture to capture a partial screenshot or to capture a scrolling screenshot. These are features that I didn’t know about before, and I’m glad that I learned about them from this article. Overall, I found this article to be very helpful and informative. I highly recommend it to anyone who wants to learn how to enable the three-finger screenshot feature on their Samsung device. This is a great feature that can make taking screenshots much easier and more convenient.
Olivia Davies
As an avid Samsung user, I was ecstatic to discover the 3-finger screenshot feature. It’s such a time-saver and makes capturing screenshots so much easier than the traditional power button + volume down combo. The instructions provided in the article were clear and concise, making it super easy to enable the feature. I was surprised to find out that it’s not enabled by default, but it only took a few seconds to activate it in the settings menu. I love that I can now take screenshots with just a simple swipe of three fingers. It’s especially useful when I’m browsing the web or chatting with friends and want to quickly save a particular image or conversation. The screenshot is saved directly to my gallery, so I can easily access it later. I’ve also found the 3-finger screenshot feature to be very convenient when I’m playing games. In the past, I would have to pause the game and fumble with the buttons to take a screenshot, but now I can do it effortlessly while keeping my eyes on the action. Overall, I highly recommend enabling the 3-finger screenshot feature on your Samsung device. It’s a simple but incredibly useful feature that will make your life easier. If you haven’t already done so, give it a try and see for yourself how much it can enhance your user experience.
* Maverick
As a long-time Samsung user, I was thrilled when I discovered the 3-finger screenshot feature. It’s a fast and convenient way to capture screenshots without having to fiddle with buttons or third-party apps. Enabling the 3-finger screenshot is incredibly easy. Just follow the steps outlined in the article, and you’ll be able to snap screenshots in a flash. I particularly appreciate that you can customize the gesture settings to adjust the sensitivity and make it more suitable for your needs. I’ve found the 3-finger screenshot gesture incredibly useful for capturing screenshots of long web pages or conversations. It’s much faster and more convenient than scrolling and taking multiple screenshots. I also like that I can quickly edit and share screenshots directly from the notification bar. One thing to note is that the 3-finger screenshot feature may not be available on all Samsung devices. It’s typically supported on newer models running One UI 3.1 or later. If you’re not sure whether your device supports it, you can check the settings or contact Samsung support. Overall, I highly recommend enabling the 3-finger screenshot on your Samsung device. It’s a simple yet incredibly useful feature that will make taking screenshots a breeze.
* John
As a Samsung user myself, I was thrilled to discover the ease of capturing screenshots with a simple three-finger gesture. This feature has become an indispensable tool for me, speeding up my workflow and making it a breeze to share images and information with others. The three-finger screenshot gesture is incredibly intuitive and convenient. With just a swift downward swipe of three fingers across the screen, I can instantly capture the entire display. This is a significant improvement over the previous method of using the physical power and volume down buttons, which often resulted in accidental button presses. Moreover, the three-finger gesture allows me to capture screenshots in any app, regardless of whether it supports native screenshot functionality. This is particularly useful when I need to capture images from websites, social media platforms, or even video games. To enable the three-finger screenshot gesture on your Samsung device, simply follow these simple steps: 1. Open the Settings app. 2. Navigate to Advanced Features. 3. Scroll down to the Screenshots section. 4. Toggle the switch next to “Swipe to capture” to the on position. Once you have enabled the three-finger screenshot gesture, you can try it out by swiping down with three fingers on the screen. The screenshot will be saved to your Gallery app, where you can view, edit, or share it as needed. One of the best things about the three-finger screenshot gesture is that it is customizable. You can adjust the sensitivity of the gesture to your preference. If you find that you are accidentally triggering screenshots when you don’t intend to, you can adjust the sensitivity to make it less sensitive. Overall, the three-finger screenshot gesture on Samsung devices is a fantastic feature that makes capturing screenshots quick, easy, and convenient. I highly recommend enabling it on your device if you haven’t already.
LunaNights
As a Samsung user, I found this article extremely helpful in enabling the 3-finger screenshot feature on my device. I had previously struggled to take screenshots efficiently, but this guide made the process so much easier. I appreciate the clear and concise instructions, which were illustrated with helpful screenshots. The ability to capture screenshots with three fingers is incredibly convenient, especially when I need to quickly share information or save a web page for later. I love that I can customize the gesture to suit my preferences, making it even more convenient. I used to rely on the power button and volume down button combination to take screenshots, but it was often cumbersome and time-consuming. The 3-finger gesture is much faster and more intuitive, allowing me to capture screenshots seamlessly without interrupting my workflow. One thing I particularly liked about the article was the troubleshooting section. It provided solutions to common problems that users might encounter while enabling the feature, such as ensuring that the latest software version is installed and that the gesture is not assigned to any other function. Overall, this article was an excellent resource that enabled me to enhance my Samsung device’s functionality. I highly recommend it to anyone who wants to take advantage of the 3-finger screenshot feature. It’s a game-changer that has significantly improved my screenshot-taking experience.
 New mods for android everyday
New mods for android everyday



