
In the realm of technological advancements, our smartphones have become indispensable tools for communication, information access, and entertainment. However, certain auditory cues, such as the keyboard’s distinct clicking sound, can sometimes become intrusive or distracting in various situations. For those seeking a quieter digital experience, understanding how to suppress this audible feedback on Samsung Galaxy S21 devices is paramount, leading to a more subdued and distraction-free user interface.
This comprehensive guide will delve into the intricate settings of your Samsung Galaxy S21, providing a step-by-step approach to disabling the keyboard’s auditory response. By leveraging the device’s advanced customization capabilities, you can tailor your user experience to suit your specific preferences and create a more enjoyable and focused digital environment.
Disable Keyboard Sound Using Settings
Table of Contents
Adjusting the settings on your device provides a straightforward approach to silencing the keyboard. This method offers quick and easy control over your preferred audio preferences. By delving into the device’s configuration menu, you can modify the sound settings associated with the keyboard, ensuring a customized auditory experience.
Turn Off System-Wide Sounds
Apart from deactivating specific sounds like the keyboard, you can also opt to silence all system-wide sounds on your Samsung Galaxy S21 phone. This includes notifications, alarms, and other alerts. By doing so, you can enjoy a quieter experience without the distraction of unnecessary audio cues.
Use a Third-Party Keyboard App
If the above methods fail to mute your keyboard’s auditory feedback, consider using a different keyboard application. Many third-party keyboard apps provide customizable settings, including the ability to turn off or adjust typing sounds.
To install a third-party keyboard, visit the Google Play Store and search for “keyboard.” Choose from a range of keyboards, such as SwiftKey, Gboard, or Fleksy, each with its unique features and options. Once installed, set the third-party keyboard as your default input method, and you’ll be able to adjust its typing settings accordingly.
Mute Your Device
In addition to silencing specific functions like the keyboard sound, you can also mute your device entirely. This can be useful in various situations, such as during meetings, in quiet environments, or simply when you want to enjoy some peace and quiet without distractions.
Here are the steps to mute your Samsung Galaxy S21 device:
| 1. | Press the volume down button on the side of your device. |
| 2. | Continue pressing the volume down button until the device is muted. |
You can also mute your device using the Settings menu:
| 1. | Open the Settings app. |
| 2. | Navigate to the “Sounds and vibration” section. |
| 3. | Tap on the “Mute” option. |
Enable Vibration Feedback
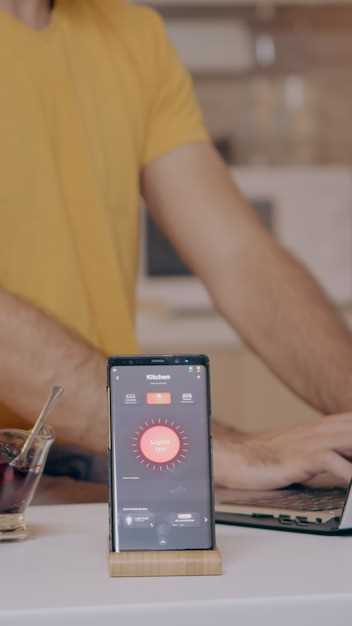
Vibration feedback provides subtle physical cues that enhance the user experience on your Samsung Galaxy S21. By enabling it, you can receive tactile responses for various interactions, such as button presses, notifications, and message typing.
| Steps: | Description |
|---|---|
| 1. Navigate to “Settings” | Open the Settings menu on your device. |
| 2. Select “Sounds and Vibration” | Locate and tap the “Sounds and Vibration” option. |
| 3. Toggle “Vibration Feedback” | Within the “Sounds and Vibration” settings, find the “Vibration Feedback” option and slide the toggle to enable it. |
Once you have enabled vibration feedback, it will be applied to various aspects of your device’s interactions. This can provide a more engaging and satisfying user experience, especially when using the device in quiet or public settings.
Prevent Unintentional Keypresses
Accidental keypresses on a touchscreen device can lead to frustration and potential data loss. Minimizing these occurrences is key to enhancing user experience and safeguarding device content.
 New mods for android everyday
New mods for android everyday



